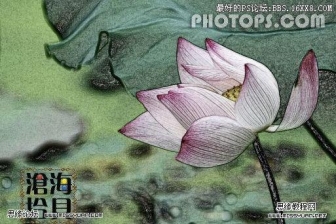ps艺术画效果简单教程
来源:
作者:佚名
学习:5037人次
先看一下效果:

效果图
1.首先打开Photoshop软件,打开一张素材照片。如图1所示。
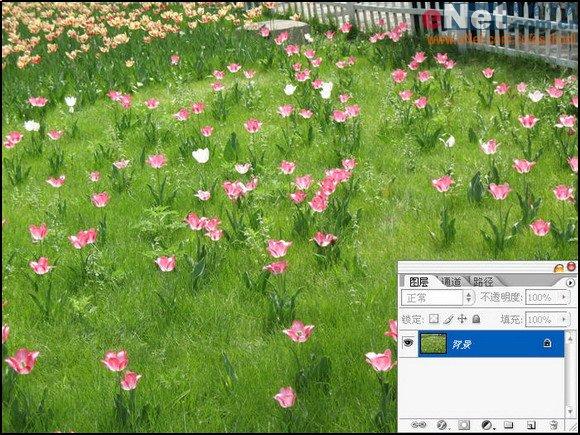
图1 素材图片
2.将背景图层复制一个。如图2所示。

图2 将背景图层复制一个
3.执行高斯模糊滤镜,将模糊半径设置为1像素,单击确定应用。如图3所示。
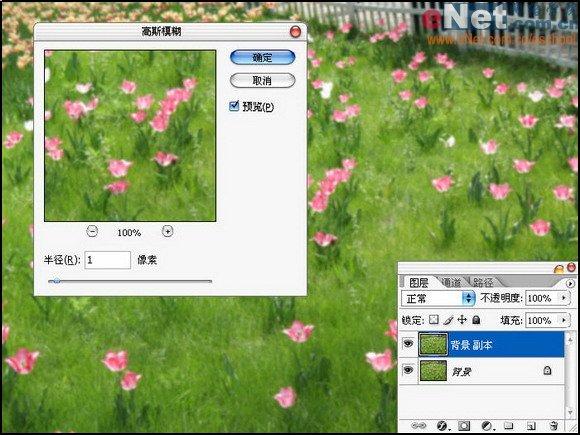
图3 将模糊半径设置为1像素4.执行中间值滤镜,将半径设置为3像素,单击确定应用。如图4所示。
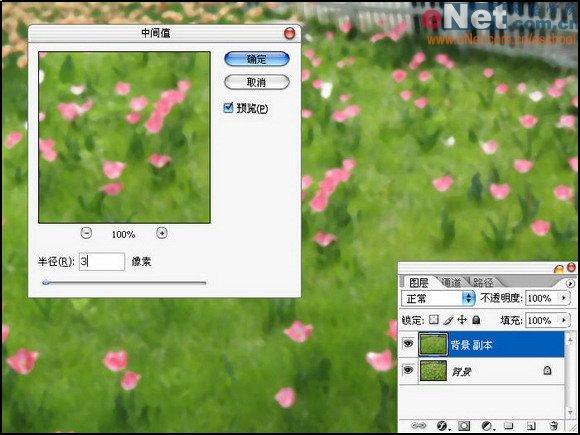
图4 执行中间值滤镜
学习 · 提示
相关教程
关注大神微博加入>>
网友求助,请回答!