photoshop教程:制作梦幻中的烈火战车
来源:IT世界网
作者:河马
学习:1945人次
本例的操作主要运用了“图样样式”以及“图层混合模式”,读者通过学习本例的操作,能有效提高“图层样式”和“混合模式”的运用技巧。
效果图:


素材:

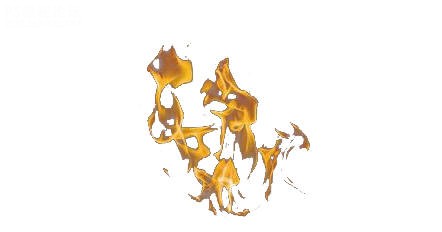
, 1、首先用photoshop打开“汽车”素材并放大,然后创建如下图所示的选区。

2、创建一个新图层,然后填充黄色,效果如图所示。

3、在菜单栏中选择“图层—样式—外发光”命令,添加外发光效果,如图所示。
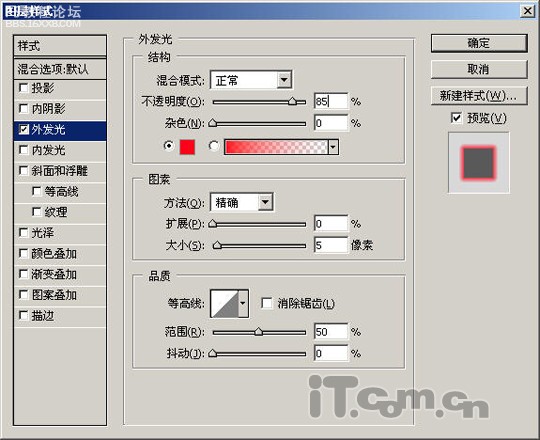
4、在左边“样式”窗格中选择“内发光”,然后设置内发光效果,如图所示。
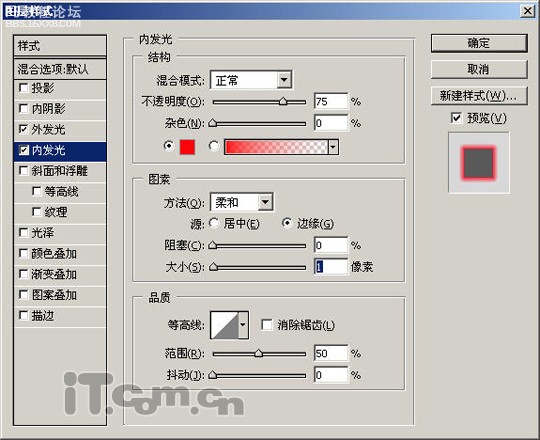
,
5、完成图层样式设置后,把图层的混合模式设置为“强光”,效果如图所示。

6、参照前面步骤的方法,继续制作“汽车”发光的效果,如图所示。

7、使用“魔棒工具”创建“汽车”选区,如图所示。

8、按下Ctrl+J快捷键,复制出选区内容,然后设置“描边”,效果如图所示。

,
9、在菜单栏中选择“图层—图层样式—外发光”命令,设置外发光效果,如图所示。
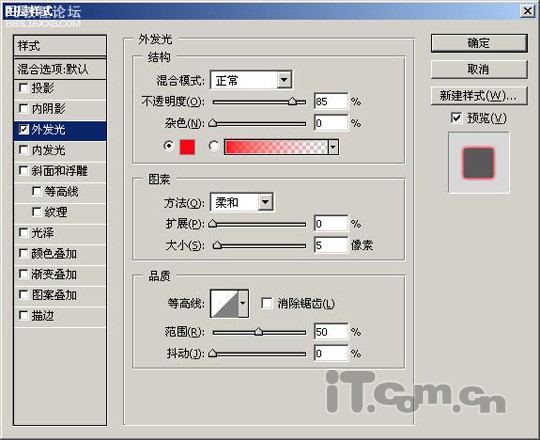

10、设置图层的混合模式为“强光”,并使用“橡皮擦工具”对其边缘进行修整,效果如图所示。

11、复制“火炎”素材到图中,并设置其形状和位置,如图所示。

效果图:


素材:

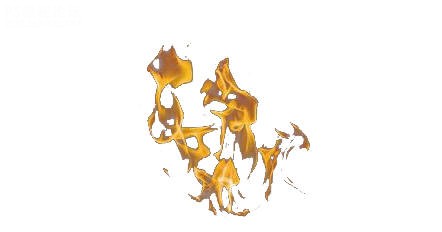
, 1、首先用photoshop打开“汽车”素材并放大,然后创建如下图所示的选区。

2、创建一个新图层,然后填充黄色,效果如图所示。

3、在菜单栏中选择“图层—样式—外发光”命令,添加外发光效果,如图所示。
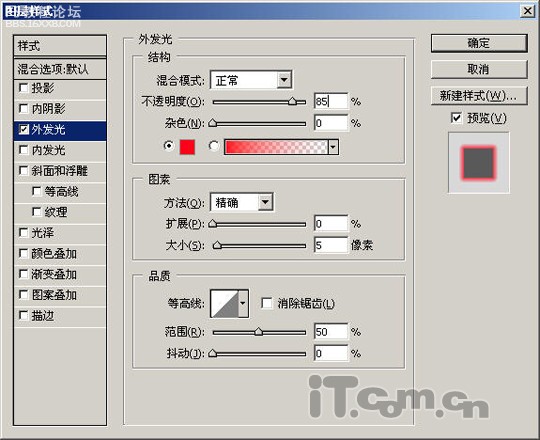
4、在左边“样式”窗格中选择“内发光”,然后设置内发光效果,如图所示。
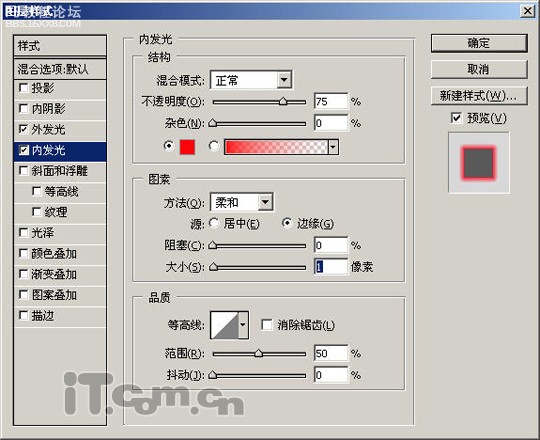
,
5、完成图层样式设置后,把图层的混合模式设置为“强光”,效果如图所示。

6、参照前面步骤的方法,继续制作“汽车”发光的效果,如图所示。

7、使用“魔棒工具”创建“汽车”选区,如图所示。

8、按下Ctrl+J快捷键,复制出选区内容,然后设置“描边”,效果如图所示。

,
9、在菜单栏中选择“图层—图层样式—外发光”命令,设置外发光效果,如图所示。
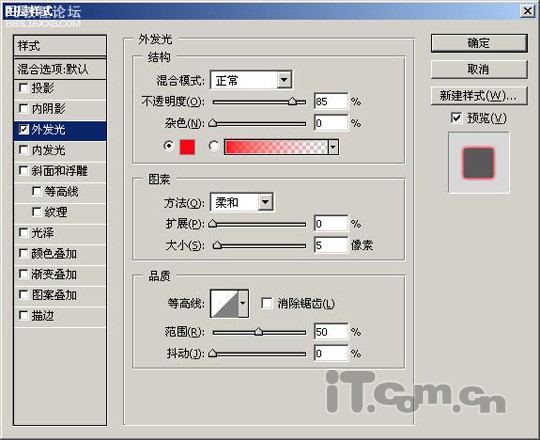

10、设置图层的混合模式为“强光”,并使用“橡皮擦工具”对其边缘进行修整,效果如图所示。

11、复制“火炎”素材到图中,并设置其形状和位置,如图所示。

学习 · 提示
相关教程
关注大神微博加入>>
网友求助,请回答!







