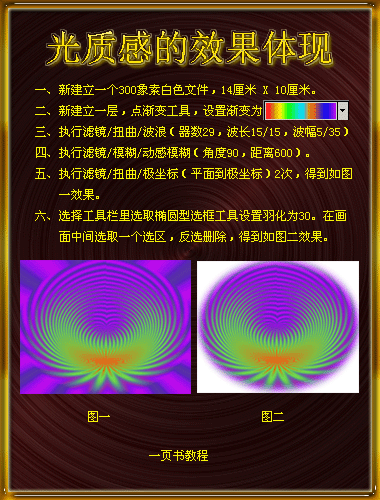photoshop教程:照片闪电效果
来源:未知
作者:学photoshop
学习:961人次
效果图:

素材图:

第一步:打开素材图片,按【Ctrl+J】键复制一层,得到【图层 1】。对【图层 1】执行【图像—调整—曲线】命令,适当调低图像的亮度,如下图所示。
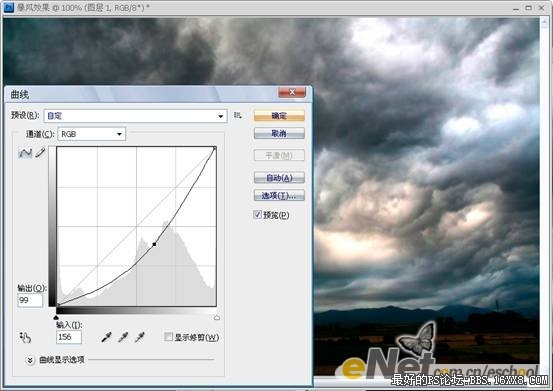
第二步:将【图层 1】复制一层,得到【图层 1 副本】。对【图层 1 副本】执行【滤镜—模糊—径向模糊】命令,参数设置及效果如下图所示。
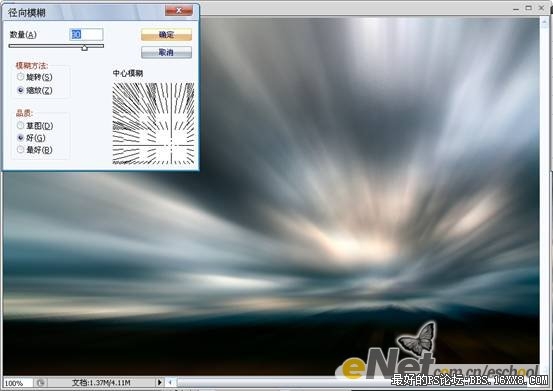

素材图:

第一步:打开素材图片,按【Ctrl+J】键复制一层,得到【图层 1】。对【图层 1】执行【图像—调整—曲线】命令,适当调低图像的亮度,如下图所示。
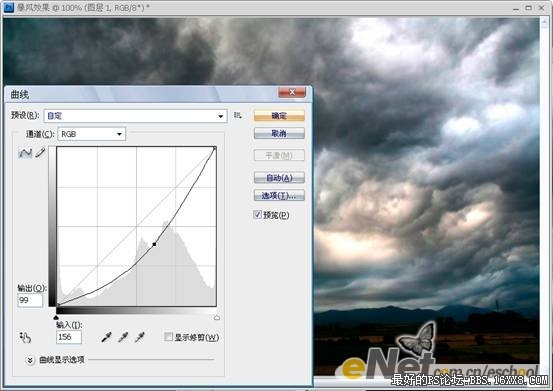
第二步:将【图层 1】复制一层,得到【图层 1 副本】。对【图层 1 副本】执行【滤镜—模糊—径向模糊】命令,参数设置及效果如下图所示。
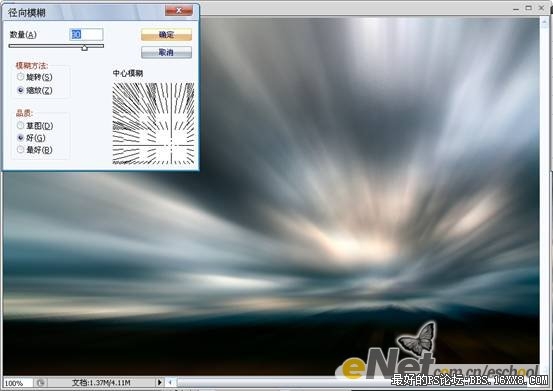
学习 · 提示
相关教程
关注大神微博加入>>
网友求助,请回答!