photoshop合成实例教程:城市中的洪水
来源:未知
作者:福特少普ps
学习:993人次
先看最终效果

首先我们找到一幅城市图片:

之后我们局部放大,然后使用克隆图章工具,设置好柔角,然后去掉人物。

,然后用多边形套索工具把图片中的天空选中,然后按DELETE键删除天空,之后把我们的新天空(乌云)换进来。

我们找到一幅暴风雨天空的图片,然后置换进来,我们可以按Ctrl+T进行变换,直到合适为止。

效果如下

,现在看上去效果并不是怎么好看,下面我们再找一个波浪的图片,然后放到图片的中间,我们用一个大的柔笔刷删除掉不需要的部分。

然后调整亮度和对比度。
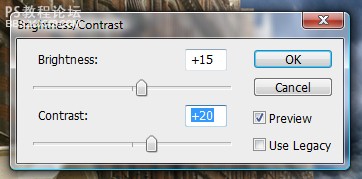
调整色相和饱和度,设置如下。
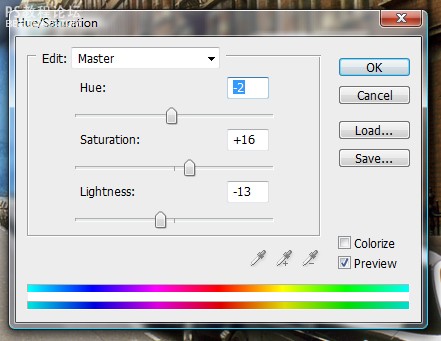
这时效果如下。

,为了使效果更加好,我们需要添加一些大水的图片,这里提供给大家一个地址:water files需要都下载下来了,然后用橡皮擦擦去自己不需要的部分,然后复制几次图层,调整水的位置,达到如下效果。好像大水冲出了一样。




,现在我们把大水所有的图层都合并,然后调整色彩平衡。
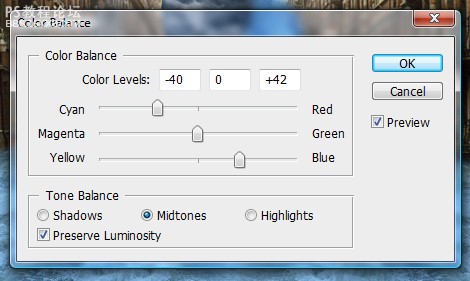
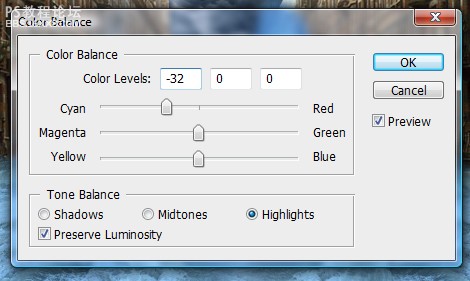
然后我们先隐藏水层,我们使用加深工具加深背景图片中的暴风雨天空添加高光,使之黑暗下来。

为了添加一些特殊效果,我们打开素材

然后使用柔的橡皮擦擦除不需要的部分,效果如下。

,然后我们回到大水图层来,我们使用涂抹工具,画笔设置如下。
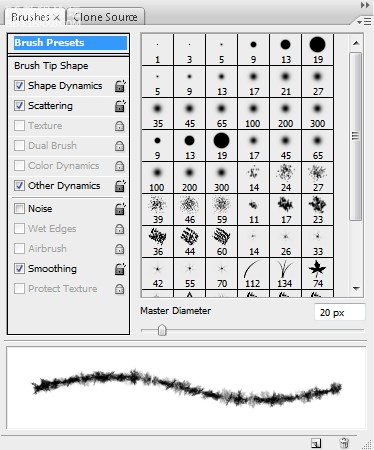
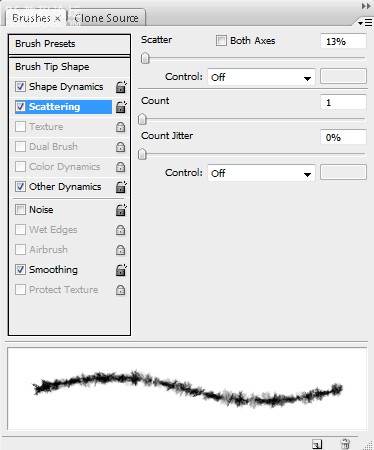
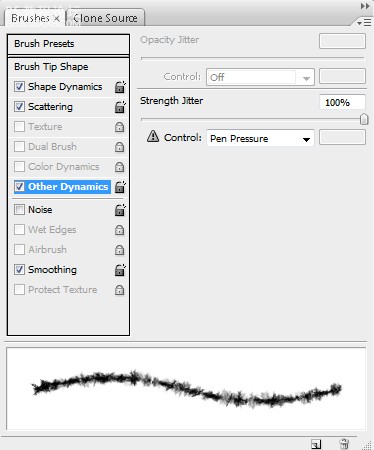
然后涂抹大水图层的一些边缘,达到下面的效果。

,然后我们选择背景图层,调整色彩平衡,设置如下。
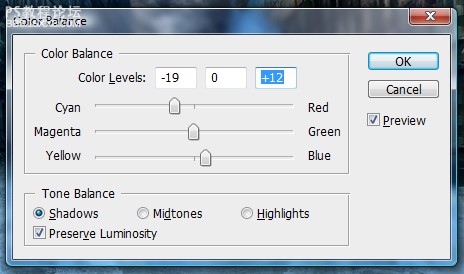
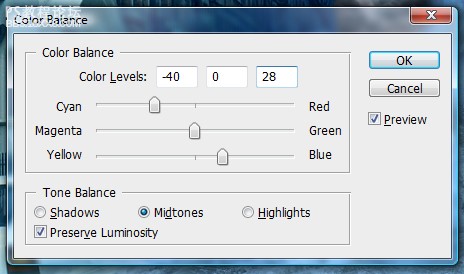
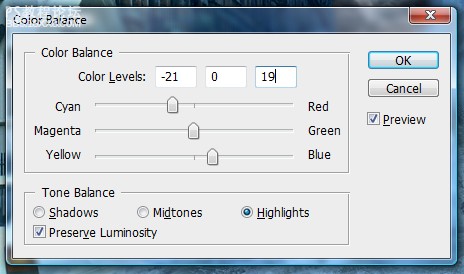
效果如下。

,下面我们使大水更加真实,我们还需要设置从房子里面出来的大水,这里我们准备好了两个素材。


首先我们找到一幅城市图片:

之后我们局部放大,然后使用克隆图章工具,设置好柔角,然后去掉人物。

,然后用多边形套索工具把图片中的天空选中,然后按DELETE键删除天空,之后把我们的新天空(乌云)换进来。

我们找到一幅暴风雨天空的图片,然后置换进来,我们可以按Ctrl+T进行变换,直到合适为止。

效果如下

,现在看上去效果并不是怎么好看,下面我们再找一个波浪的图片,然后放到图片的中间,我们用一个大的柔笔刷删除掉不需要的部分。

然后调整亮度和对比度。
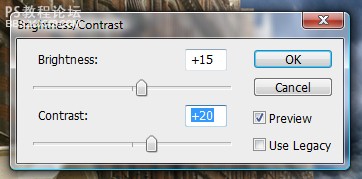
调整色相和饱和度,设置如下。
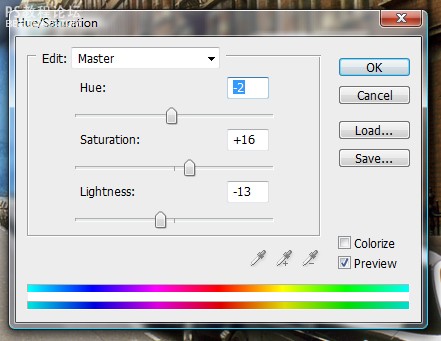
这时效果如下。

,为了使效果更加好,我们需要添加一些大水的图片,这里提供给大家一个地址:water files需要都下载下来了,然后用橡皮擦擦去自己不需要的部分,然后复制几次图层,调整水的位置,达到如下效果。好像大水冲出了一样。




,现在我们把大水所有的图层都合并,然后调整色彩平衡。
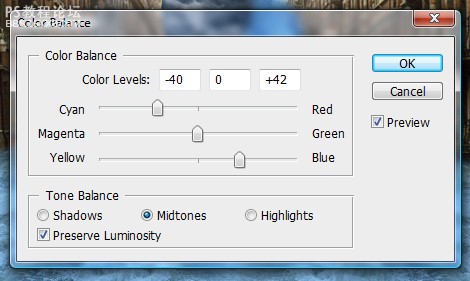
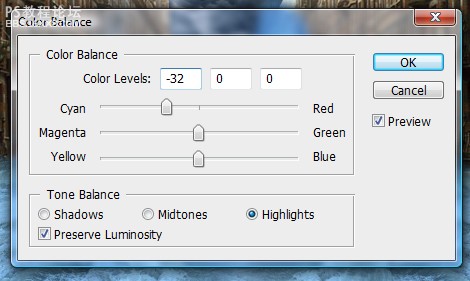
然后我们先隐藏水层,我们使用加深工具加深背景图片中的暴风雨天空添加高光,使之黑暗下来。

为了添加一些特殊效果,我们打开素材

然后使用柔的橡皮擦擦除不需要的部分,效果如下。

,然后我们回到大水图层来,我们使用涂抹工具,画笔设置如下。
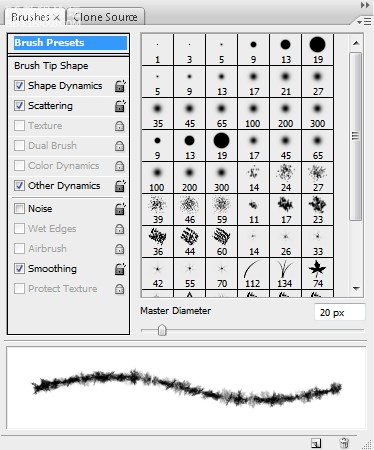
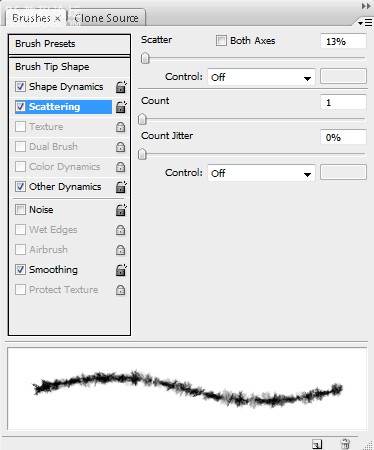
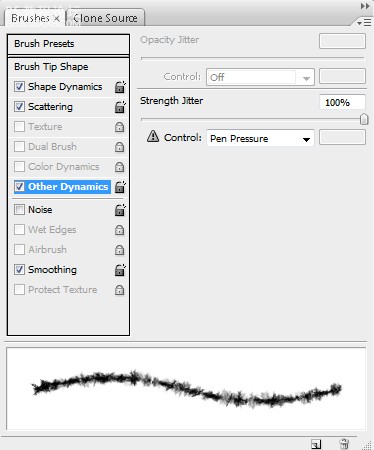
然后涂抹大水图层的一些边缘,达到下面的效果。

,然后我们选择背景图层,调整色彩平衡,设置如下。
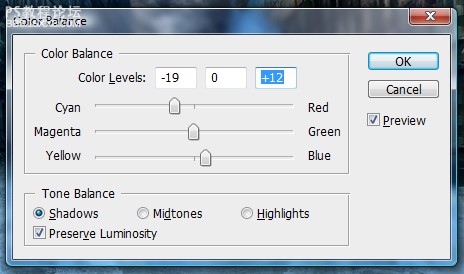
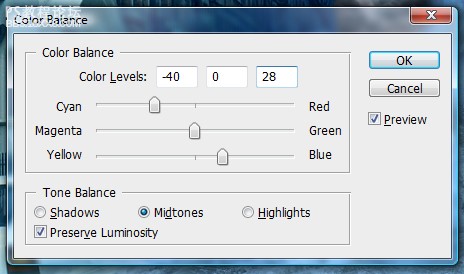
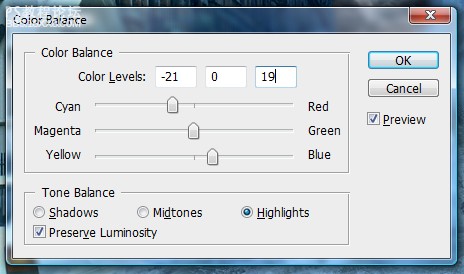
效果如下。

,下面我们使大水更加真实,我们还需要设置从房子里面出来的大水,这里我们准备好了两个素材。

学习 · 提示
相关教程
关注大神微博加入>>
网友求助,请回答!







