photoshop鼠绘玫瑰花教程
来源:未知
作者:kkfifgk
学习:8460人次
最终效果

1、用photoshop新建一个600 * 600 像素的文件,背景先填充白色,后面可以随意修改。开始画树叶部分,新建一个图层,用钢笔工具勾出叶子的路径如图1,转为选区后填充颜色:#7D9C3F,效果如图2。
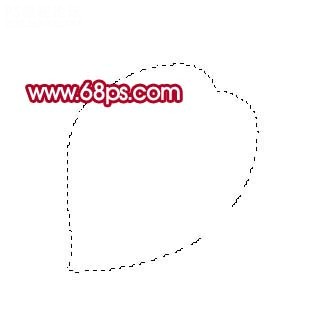
图1
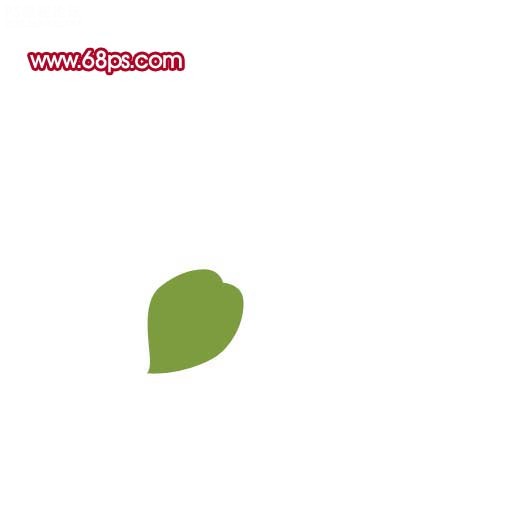
图2

1、用photoshop新建一个600 * 600 像素的文件,背景先填充白色,后面可以随意修改。开始画树叶部分,新建一个图层,用钢笔工具勾出叶子的路径如图1,转为选区后填充颜色:#7D9C3F,效果如图2。
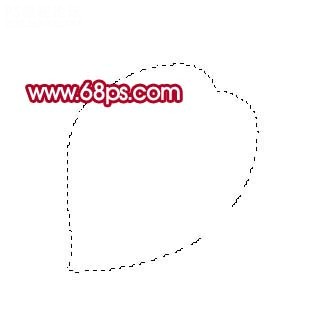
图1
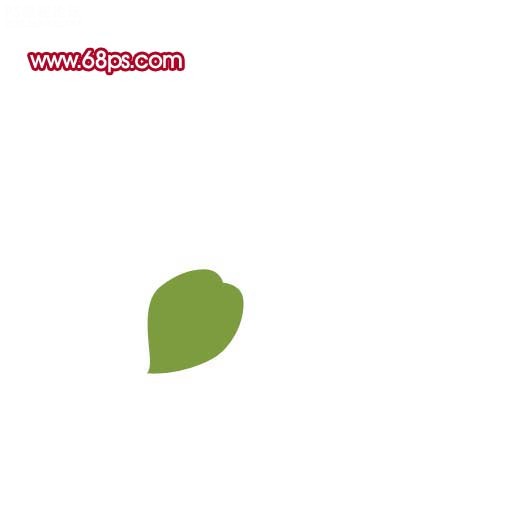
图2
学习 · 提示
相关教程
关注大神微博加入>>
网友求助,请回答!







