photoshop鼠绘卡通蝴蝶教程
来源:未知
作者:kkfifgk
学习:212人次
最终效果
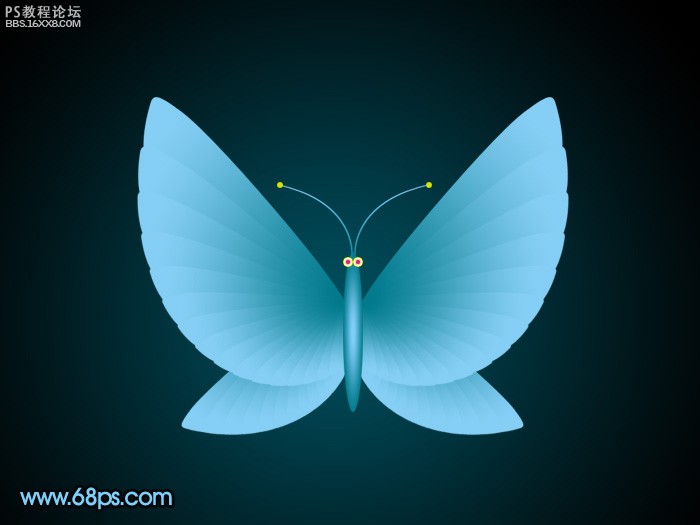
以下是详细的photoshop教程:
1、新建一个800 * 600 像素的文件,背景填充黑色,新建一个图层,用椭圆选框工具拉一个正圆选区如图1。

图1
, 2、选择渐变工具,颜色设置如图2,拉出图3所示的径向渐变。
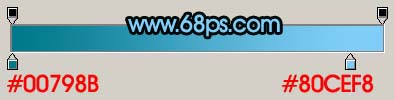
图2

图3
3、取消选区后,按Ctrl + T 适当把正圆拉扁一点,如图4,5。

图4

图5
,4、制作眼睛部分,新建一个图层,用椭圆选框工具拉一个小正圆选区,填充黄色,新建一个图层用椭圆选框工具拉一个稍小的正圆填充白色,再新建一个图层,拉一个稍小的正圆选区填充紫红色,效果如图6,然后把眼睛部分的几个图层合并,右边眼睛复制过去即可如图7。

图6
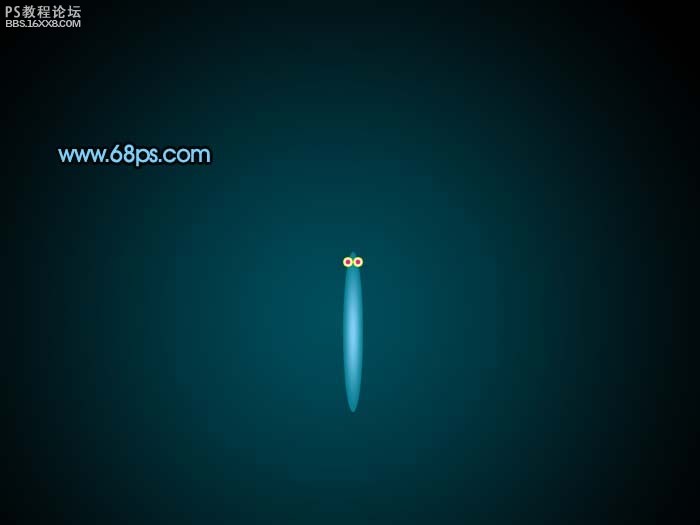
图7
, 5、制作触角部分,新建一个图层,用钢笔工具勾出图8所示的路径,转为选区后填充颜色:#69BAE0如图9,然后把选区想下和向右各移动一个像素,按Delete删除,效果如图10。然后删除多余部分即可。

图8

图9

图10
6、左边部分复制一下,再水平翻转(编辑 变换 水平翻转),效果如图11。

图11
, 7、在触角上面点缀一个小点,如图12。
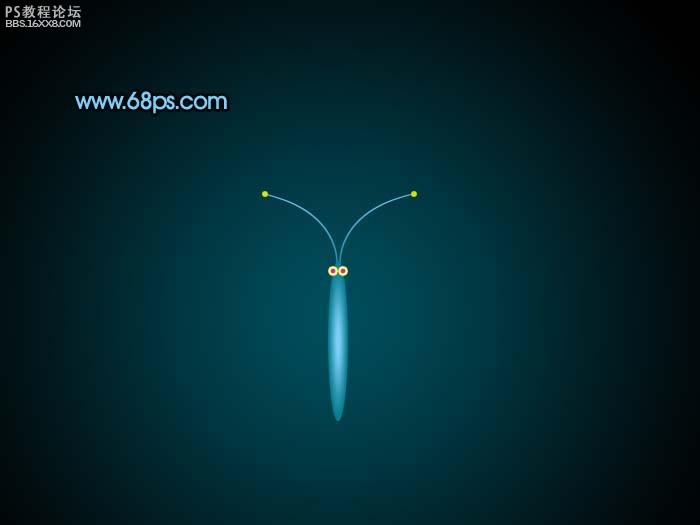
图12
8、新建一个图层,用钢笔工具勾出下图所示的路径,转为选区。

图13
9、选择渐变工具,颜色设置如图14,拉出图15所示的线性渐变。
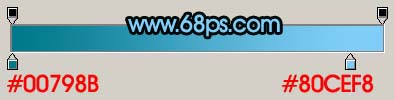
图14

图15
, 10、按Ctrl + J 把刚才制作的图形复制一层,按Ctrl + T 变形处理,先把编辑中心点移到下图箭头位置,然后稍微旋转一点角度,再缩小一点,确定后效果如图17。
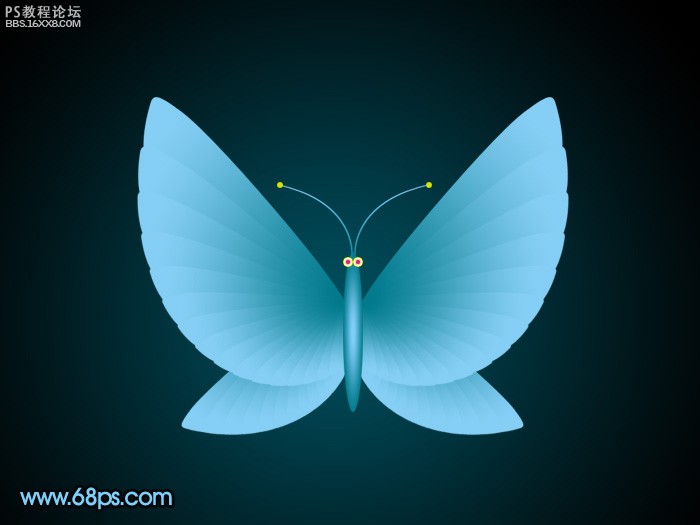
以下是详细的photoshop教程:
1、新建一个800 * 600 像素的文件,背景填充黑色,新建一个图层,用椭圆选框工具拉一个正圆选区如图1。

图1
, 2、选择渐变工具,颜色设置如图2,拉出图3所示的径向渐变。
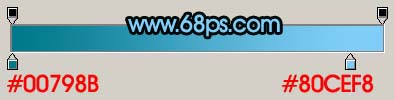
图2

图3
3、取消选区后,按Ctrl + T 适当把正圆拉扁一点,如图4,5。

图4

图5
,4、制作眼睛部分,新建一个图层,用椭圆选框工具拉一个小正圆选区,填充黄色,新建一个图层用椭圆选框工具拉一个稍小的正圆填充白色,再新建一个图层,拉一个稍小的正圆选区填充紫红色,效果如图6,然后把眼睛部分的几个图层合并,右边眼睛复制过去即可如图7。

图6
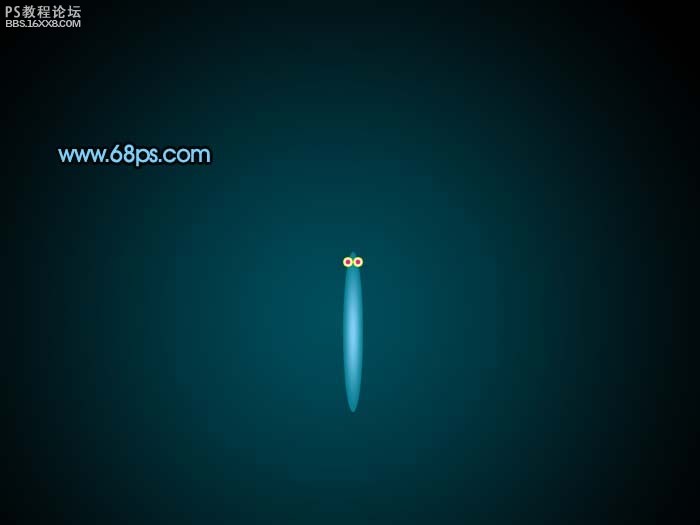
图7
, 5、制作触角部分,新建一个图层,用钢笔工具勾出图8所示的路径,转为选区后填充颜色:#69BAE0如图9,然后把选区想下和向右各移动一个像素,按Delete删除,效果如图10。然后删除多余部分即可。

图8

图9

图10
6、左边部分复制一下,再水平翻转(编辑 变换 水平翻转),效果如图11。

图11
, 7、在触角上面点缀一个小点,如图12。
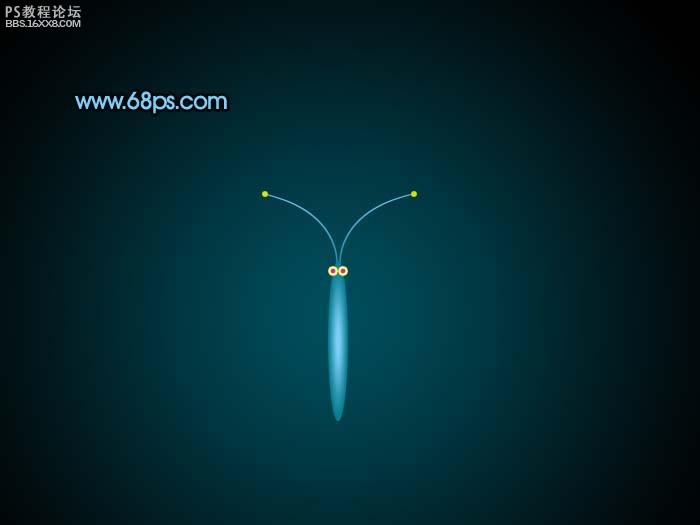
图12
8、新建一个图层,用钢笔工具勾出下图所示的路径,转为选区。

图13
9、选择渐变工具,颜色设置如图14,拉出图15所示的线性渐变。
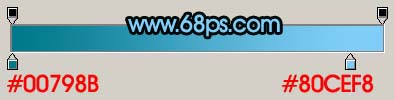
图14

图15
, 10、按Ctrl + J 把刚才制作的图形复制一层,按Ctrl + T 变形处理,先把编辑中心点移到下图箭头位置,然后稍微旋转一点角度,再缩小一点,确定后效果如图17。
学习 · 提示
相关教程
关注大神微博加入>>
网友求助,请回答!






