photoshop怎样画金色鸡蛋
来源:未知
作者:学photoshop
学习:1092人次
最终效果:
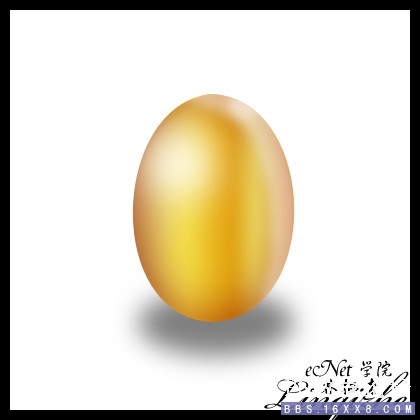
使用工具:photoshop CS4
注:文中所使用快捷方式,均在英文输入法状态下有效。
今天我们将学习如何使用photoshop绘制一颗金蛋。
第一步:打开photoshop CS4,执行【文件—新建】命令,新建一个400×400像素的文件,并命名为【金蛋】,如下图所示。

第二步:将前景色设为#825502,在工具箱中选择【钢笔工具】,在选项栏中选择【形状图层】模式(不是路径模式哦),绘制如下图所示的形状。
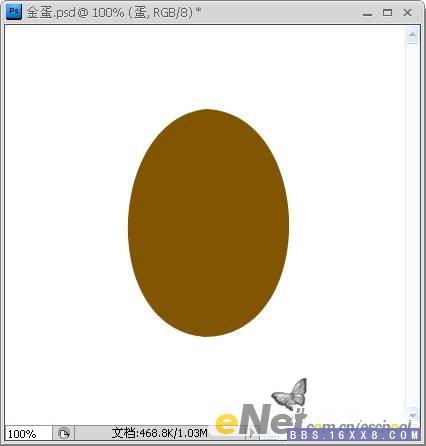
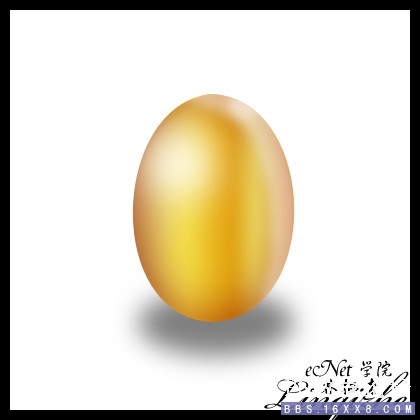
使用工具:photoshop CS4
注:文中所使用快捷方式,均在英文输入法状态下有效。
今天我们将学习如何使用photoshop绘制一颗金蛋。
第一步:打开photoshop CS4,执行【文件—新建】命令,新建一个400×400像素的文件,并命名为【金蛋】,如下图所示。

第二步:将前景色设为#825502,在工具箱中选择【钢笔工具】,在选项栏中选择【形状图层】模式(不是路径模式哦),绘制如下图所示的形状。
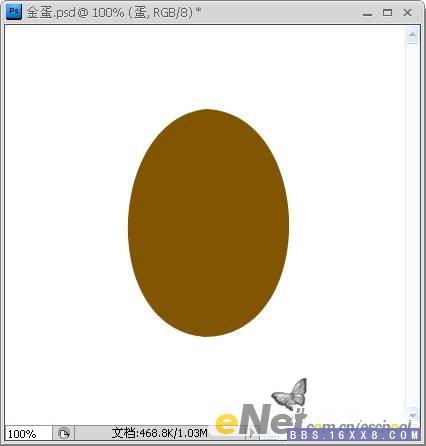
学习 · 提示
相关教程
关注大神微博加入>>
网友求助,请回答!







