photoshop鼠绘MP3实例
来源:未知
作者:laoolaoo
学习:1672人次
最终效果

1、新建一个800 * 600 像素的文件,背景填充白色。新建一个图层命名为“整体轮廓”,用钢笔勾出图1所示的选区,填充黑色,效果如图2。
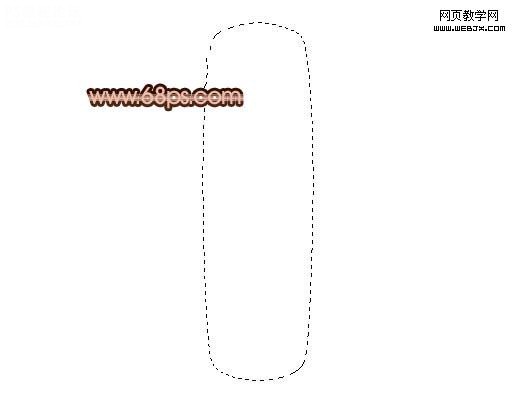
图1
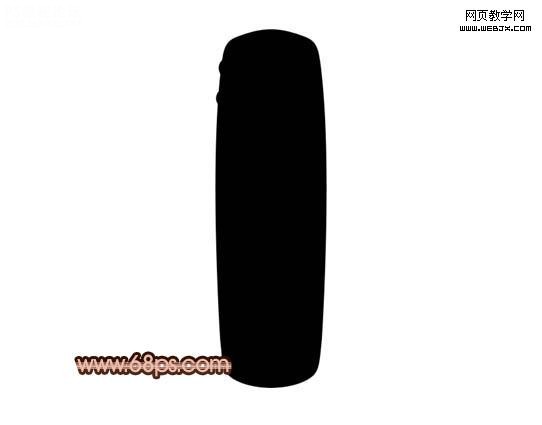
图2
,
2、用钢笔工具勾出下图所示的选区,按Ctrl + J 把选区部分的图形复制到新的图层,然后把得到的图层锁定图层。
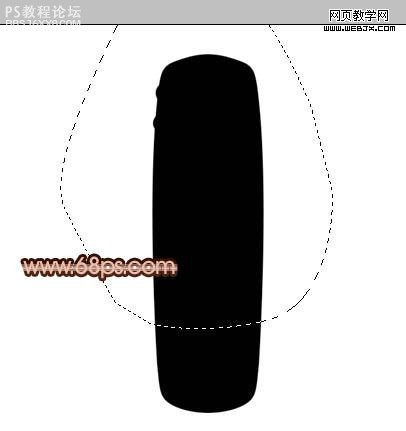
图3
3、选择渐变工具,颜色色后着如图4,拉出图5所示的线性渐变。
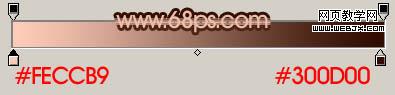
图4

图5
4、把当前操作的图层复制一层,填充颜色:#8C5745,效果如下图。

图6
,
5、按Ctrl 点图层面板“整体轮廓”缩略图调出选区,执行:选择 修改 收缩,数值为8,确定后按Ctrl + Alt + D 羽化5个像素,然后按Delete 删除,效果如图8。
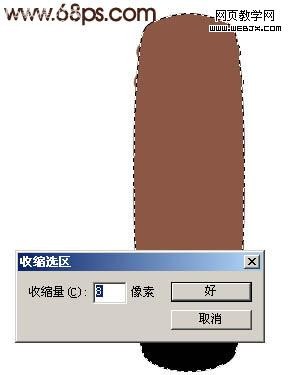
图7

图8
6、同样调出“整体轮廓”的选区,新建一个图层,执行:选择 修改 收缩,数值为6,确定后按Ctrl + Alt +D 羽化3个像素,填充颜色:#F8C9B6,如图9。填充后不要曲线选区。再执行:选择 修改 收缩,数值为5,确定后按Delete 删除,效果如图11。

图9

图10

图11
,
7、用套索工具勾出图12所示的选区,按Ctrl + Alt + D 羽化5个像素,按Ctrl + M 稍微调暗一点,效果如图13。

图12

图13
8、用钢笔工具勾出图14所示的选区,填充白色,效果如图15。

图14

图15
,
9、同样的方法制作出其它部分的高光和暗调效果,如下图。

图16
10、用钢笔工具勾出底部的选区如图17,新建一个图层拉上黑白线性渐变,效果如图18。

图17

图18
11、同上的方法制作出高光和暗调部分,如下图。

图19
,
12、再制作几个按钮,效果如图20-22。

1、新建一个800 * 600 像素的文件,背景填充白色。新建一个图层命名为“整体轮廓”,用钢笔勾出图1所示的选区,填充黑色,效果如图2。
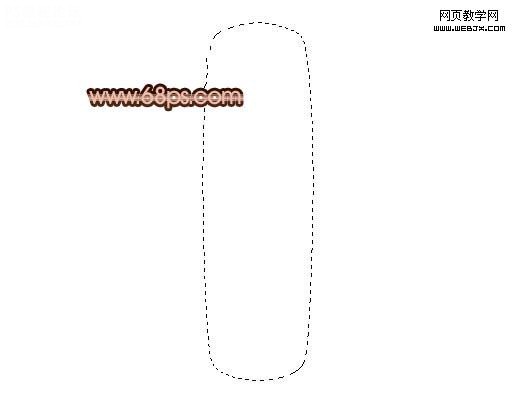
图1
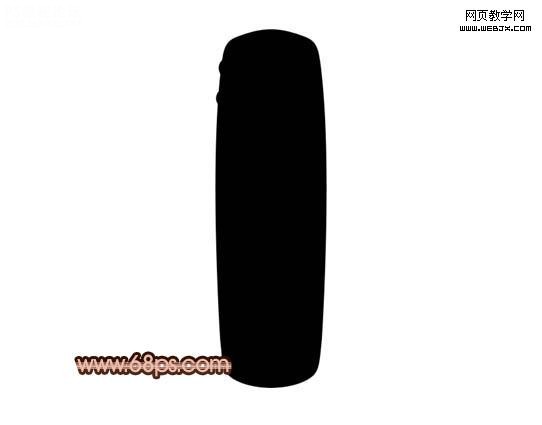
图2
,
2、用钢笔工具勾出下图所示的选区,按Ctrl + J 把选区部分的图形复制到新的图层,然后把得到的图层锁定图层。
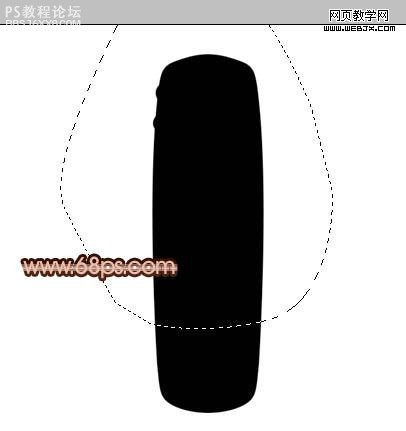
图3
3、选择渐变工具,颜色色后着如图4,拉出图5所示的线性渐变。
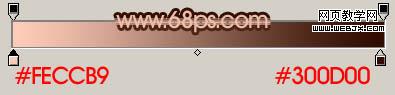
图4

图5
4、把当前操作的图层复制一层,填充颜色:#8C5745,效果如下图。

图6
,
5、按Ctrl 点图层面板“整体轮廓”缩略图调出选区,执行:选择 修改 收缩,数值为8,确定后按Ctrl + Alt + D 羽化5个像素,然后按Delete 删除,效果如图8。
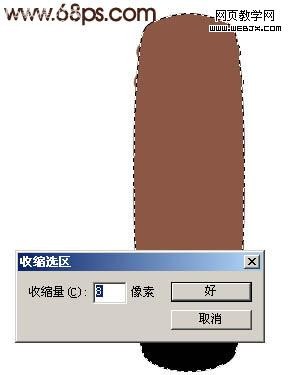
图7

图8
6、同样调出“整体轮廓”的选区,新建一个图层,执行:选择 修改 收缩,数值为6,确定后按Ctrl + Alt +D 羽化3个像素,填充颜色:#F8C9B6,如图9。填充后不要曲线选区。再执行:选择 修改 收缩,数值为5,确定后按Delete 删除,效果如图11。

图9

图10

图11
,
7、用套索工具勾出图12所示的选区,按Ctrl + Alt + D 羽化5个像素,按Ctrl + M 稍微调暗一点,效果如图13。

图12

图13
8、用钢笔工具勾出图14所示的选区,填充白色,效果如图15。

图14

图15
,
9、同样的方法制作出其它部分的高光和暗调效果,如下图。

图16
10、用钢笔工具勾出底部的选区如图17,新建一个图层拉上黑白线性渐变,效果如图18。

图17

图18
11、同上的方法制作出高光和暗调部分,如下图。

图19
,
12、再制作几个按钮,效果如图20-22。
学习 · 提示
相关教程
关注大神微博加入>>
网友求助,请回答!







