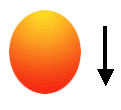photoshop绘制可爱的小鸟图标
来源:未知
作者:学有所成
学习:1247人次
本教程主要用photoshop来绘制一款可爱的小鸟图标,个人感觉创意不错,但是有些细节部分没有处理好,比如质感的表现和立体感的表现,不是很出色,喜欢的朋友一起来学习一下吧!先看看效果吧! :)

在此教程中,您将了解如何使用的一些基本工具,如椭圆工具,钢笔工具和渐变工具。
第1步:新建文件大小为530 × 530。设置前景颜色为#a4fef4和背景颜色为#e2f6ed 。然后选择渐变工具(快捷键G),效果如图:

第2步:新建层,设置前景颜色为#33c1f2 ,背景颜色为#0171cc ,选择椭圆选框工具创建一个选区。现在,选择渐变工具(快捷键G)。参考图:

第3步:新建层,载入椭圆选区(按ctrl+鼠标点击图层),选择渐变工具(快捷键G)从#28c3f7到透明(径向),创建两个眼圈,取消选区(快捷键ctrl+D)。效果如图:

第4步:新建层,选择渐变工具(G)从#28c3f7到透明 ,径向渐变,
第5步:新建层,选择选区工具(M) 做眼睛,如图:

,第6步:新建层,做腮红,颜色为#feadac , 第7步:新建层,做小鸟的嘴,选择钢笔工具(P),颜色为#fdab5f, 第8步:新建层,做嘴巴的倒影,颜色为#236a98, 第9步:接下来是做小鸟的肚子,填充淡蓝色,用橡皮差工具(E
第6步:新建层,做腮红,颜色为#feadac ,

第7步:新建层,做小鸟的嘴,选择钢笔工具(P),颜色为#fdab5f,

第8步:新建层,做嘴巴的倒影,颜色为#236a98,

第9步:接下来是做小鸟的肚子,填充淡蓝色,用橡皮差工具(E)不透明为20%,效果如图


,第10步:新建层 ,做小鸟的翅膀,选择钢笔工具(P),勾出翅膀的形状,重复两次。 第11步:新建层,做小鸟的~鼻子,选择钢笔工具(P),勾出鼻孔的形状,填充#cb7b34 ,重复;两次 第12步:新建层做小鸟的脚丫,如图
第10步:新建层 ,做小鸟的翅膀,选择钢笔工具(P),勾出翅膀的形状,重复两次。

第11步:新建层,做小鸟的~鼻子,选择钢笔工具(P),勾出鼻孔的形状,填充#cb7b34 ,重复;两次

第12步:新建层做小鸟的脚丫,如图



,第13步:最后在做小鸟的毛发,小鱼完成:)您呢(*^__^*) 嘻嘻 小鱼完成:)您呢(*^__^*) 嘻嘻
第13步:最后在做小鸟的毛发,小鱼完成:)您呢(*^__^*) 嘻嘻……

小鱼完成:)您呢(*^__^*) 嘻嘻……

作者:小鱼 出处:UCD博客

在此教程中,您将了解如何使用的一些基本工具,如椭圆工具,钢笔工具和渐变工具。
第1步:新建文件大小为530 × 530。设置前景颜色为#a4fef4和背景颜色为#e2f6ed 。然后选择渐变工具(快捷键G),效果如图:

第2步:新建层,设置前景颜色为#33c1f2 ,背景颜色为#0171cc ,选择椭圆选框工具创建一个选区。现在,选择渐变工具(快捷键G)。参考图:

第3步:新建层,载入椭圆选区(按ctrl+鼠标点击图层),选择渐变工具(快捷键G)从#28c3f7到透明(径向),创建两个眼圈,取消选区(快捷键ctrl+D)。效果如图:

第4步:新建层,选择渐变工具(G)从#28c3f7到透明 ,径向渐变,
第5步:新建层,选择选区工具(M) 做眼睛,如图:

,第6步:新建层,做腮红,颜色为#feadac , 第7步:新建层,做小鸟的嘴,选择钢笔工具(P),颜色为#fdab5f, 第8步:新建层,做嘴巴的倒影,颜色为#236a98, 第9步:接下来是做小鸟的肚子,填充淡蓝色,用橡皮差工具(E
第6步:新建层,做腮红,颜色为#feadac ,

第7步:新建层,做小鸟的嘴,选择钢笔工具(P),颜色为#fdab5f,

第8步:新建层,做嘴巴的倒影,颜色为#236a98,

第9步:接下来是做小鸟的肚子,填充淡蓝色,用橡皮差工具(E)不透明为20%,效果如图


,第10步:新建层 ,做小鸟的翅膀,选择钢笔工具(P),勾出翅膀的形状,重复两次。 第11步:新建层,做小鸟的~鼻子,选择钢笔工具(P),勾出鼻孔的形状,填充#cb7b34 ,重复;两次 第12步:新建层做小鸟的脚丫,如图
第10步:新建层 ,做小鸟的翅膀,选择钢笔工具(P),勾出翅膀的形状,重复两次。

第11步:新建层,做小鸟的~鼻子,选择钢笔工具(P),勾出鼻孔的形状,填充#cb7b34 ,重复;两次

第12步:新建层做小鸟的脚丫,如图



,第13步:最后在做小鸟的毛发,小鱼完成:)您呢(*^__^*) 嘻嘻 小鱼完成:)您呢(*^__^*) 嘻嘻
第13步:最后在做小鸟的毛发,小鱼完成:)您呢(*^__^*) 嘻嘻……

小鱼完成:)您呢(*^__^*) 嘻嘻……

作者:小鱼 出处:UCD博客
学习 · 提示
相关教程
关注大神微博加入>>
网友求助,请回答!