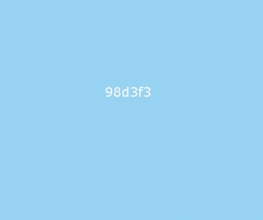ps制作漂亮的彩色发光圆环
来源:不详
作者:笨小猪
学习:1778人次
最终效果
![[转载]Photoshop制作漂亮的彩色发光圆环 [转载]Photoshop制作漂亮的彩色发光圆环](http://pic.16xx8.com/allimg/111012/110Z51C9-0.jpg)
1、新建一个800 * 800像素的文档,分辨率为:72,背景填充黑色。按Ctrl + R 调出标尺,拉两条相交的参照线,如下图。
![[转载]Photoshop制作漂亮的彩色发光圆环 [转载]Photoshop制作漂亮的彩色发光圆环](http://pic.16xx8.com/allimg/111012/11541Q553-0.jpg)
<图1>
2、新建一个图层,命名为“光晕1”,以参照线为中心,拉出下图所示的正圆选区,填充白色。
![[转载]Photoshop制作漂亮的彩色发光圆环 [转载]Photoshop制作漂亮的彩色发光圆环](http://pic.16xx8.com/allimg/111012/11541V357-1.jpg)
<图2>
3、以参照新为中心拉一个稍小的正圆选区,拉好后把选区稍微往左下移动几个像素,然后按Delete 删除,效果如图4。
![[转载]Photoshop制作漂亮的彩色发光圆环 [转载]Photoshop制作漂亮的彩色发光圆环](http://pic.16xx8.com/allimg/111012/11541U3P-2.jpg)
<图3>
![[转载]Photoshop制作漂亮的彩色发光圆环 [转载]Photoshop制作漂亮的彩色发光圆环](http://pic.16xx8.com/allimg/111012/11541Q929-3.jpg)
<图4>
4、用钢笔工具把右上角勾出下图所示的圆角,转为选区后删除多出部分。
![[转载]Photoshop制作漂亮的彩色发光圆环 [转载]Photoshop制作漂亮的彩色发光圆环](http://pic.16xx8.com/allimg/111012/11541V311-4.jpg)
<图5>
5、锁定图层后,选择渐变工具,颜色设置如图6,由右上角向下拉出图7所示的径向渐变。
![[转载]Photoshop制作漂亮的彩色发光圆环 [转载]Photoshop制作漂亮的彩色发光圆环](http://pic.16xx8.com/allimg/111012/11541Q461-5.jpg)
<图6>
![[转载]Photoshop制作漂亮的彩色发光圆环 [转载]Photoshop制作漂亮的彩色发光圆环](http://pic.16xx8.com/allimg/111012/11541R341-6.jpg)
<图7>
6、解锁图层,执行:滤镜 > 模糊 > 高斯模糊,数值为3,效果如下图。
![[转载]Photoshop制作漂亮的彩色发光圆环 [转载]Photoshop制作漂亮的彩色发光圆环](http://pic.16xx8.com/allimg/111012/11541SU7-7.jpg)
<图8>
学习 · 提示
相关教程
关注大神微博加入>>
网友求助,请回答!