photoshop鼠绘教程:电脑的机箱外壳
来源:未知
作者:福特少普ps
学习:450人次
要是我的破电脑的机箱有这图片那么漂亮就好了
 或者跟着用ps做出来,然后打印出来,粘贴到自己电脑上也行
或者跟着用ps做出来,然后打印出来,粘贴到自己电脑上也行
先看一下最终效果:

1.首先,建立一个新文档,文档大小设置为1440×990,背景层设置为白色。然后双击背景层加入渐变叠加图层样式。设置如下:混合模式-正片叠底,样式-径向,角度90. 缩放-81%.渐变色设置为#f2f2f2 和 #c3c3c3 如下所示:
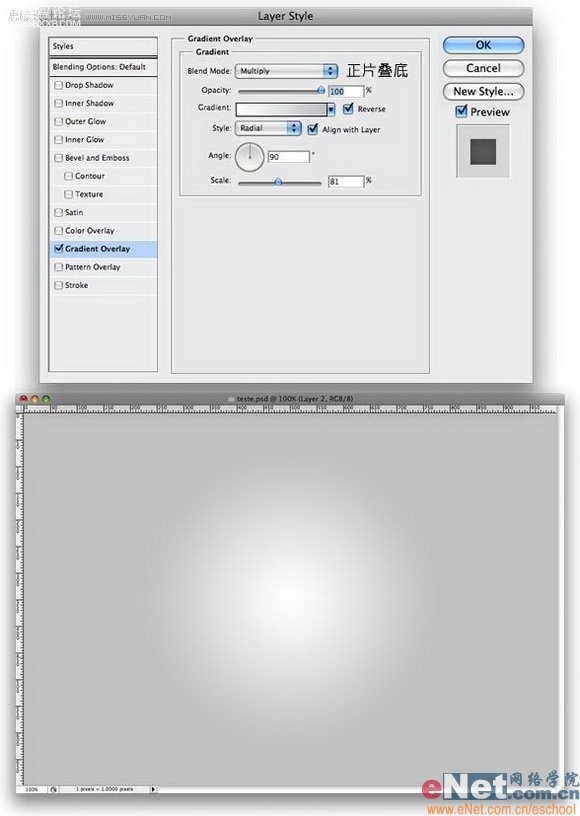
2.建立一个新图层,用油漆桶工具填充白色后设置图层混合模式为“正片叠底”然后执行滤镜-杂色-添加杂色。设置数值为8,平均分布,勾选单色复选框.
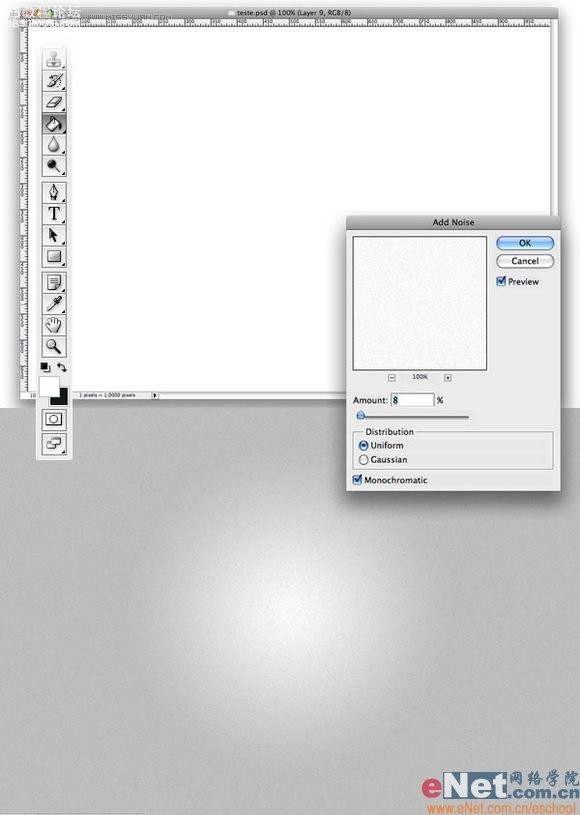
3.用椭圆选框工具创建6个小一些的正圆选区。然后将他们水平和垂直居中对齐。
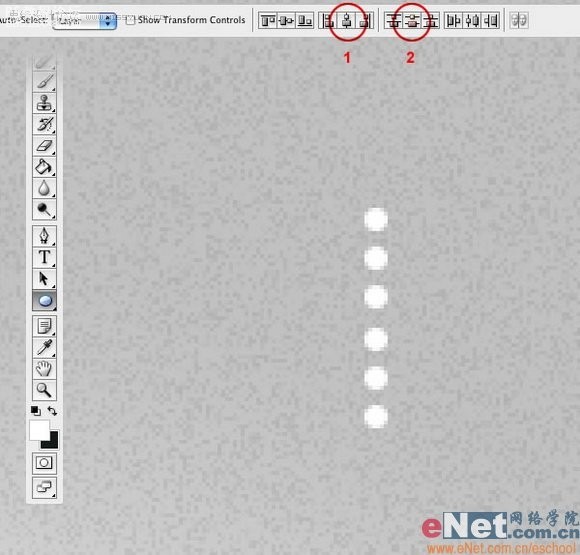
4.按CTRL+R打开标尺,用参考线将他们按间距分配好放好位置。再复制另外3个将他们位置放好。

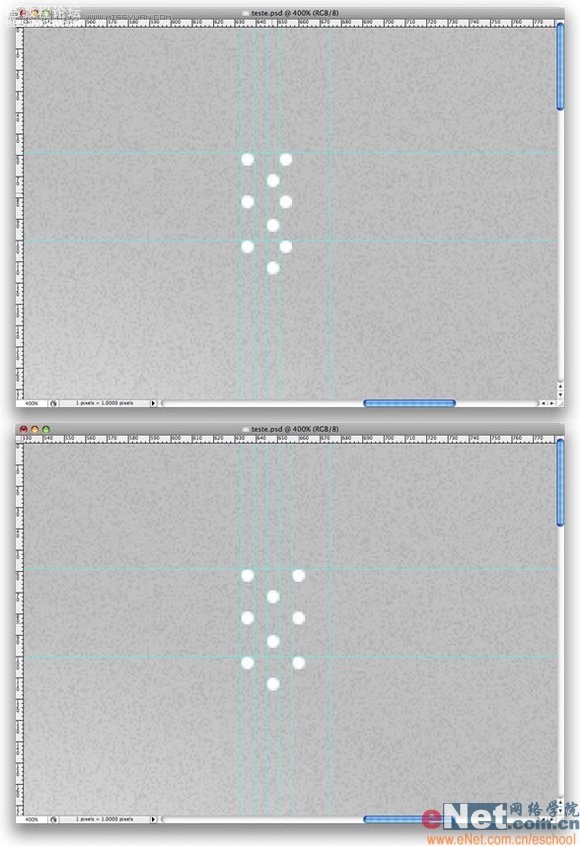
学习 · 提示
相关教程
关注大神微博加入>>
网友求助,请回答!







