ps鼠绘透明丝质花朵
来源:photoshop联盟
作者:Sener
学习:5366人次
花朵看似比较复杂,其实制作过程是比较简单的,我们只需要制作几片花朵,然后可以通过复制、变形、修改混合模式等,做出花朵的透明效果和层次感。
最终效果

<图1>
1、我们需要完成的几片花朵如下图。
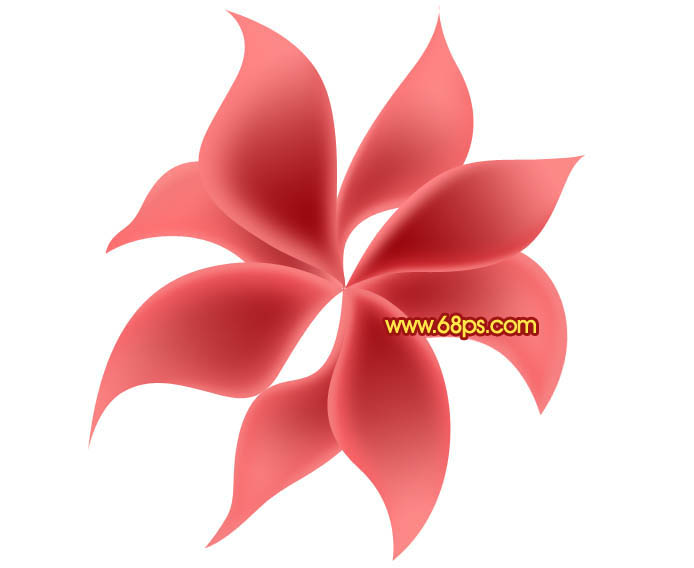
<图2>
2、新建一个1000* 1000像素的文件,背景选择白色。新建一个组,用钢笔勾出一片花瓣的轮廓,转为选区后给组添加图层蒙版,如下图。
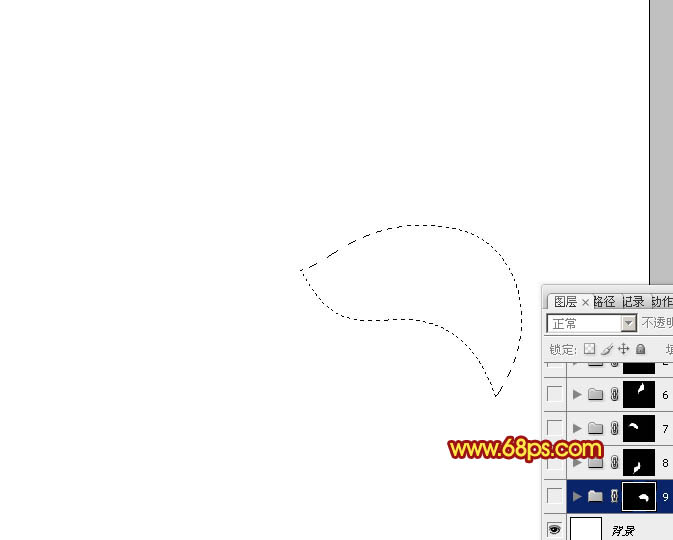
<图3>
3、在组里新建一个图层,选择渐变工具,颜色设置如图4,然后由左至右拉出图5所示的线性渐变。
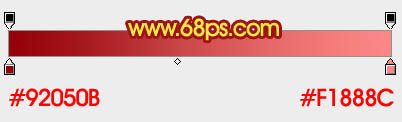
<图4>
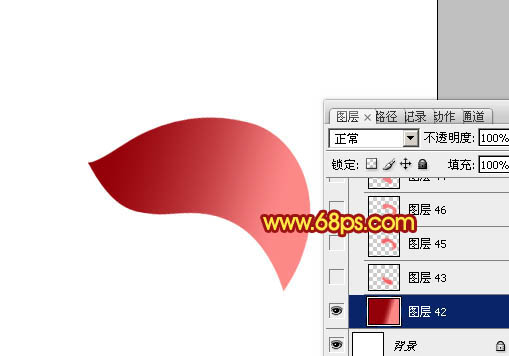
<图5>
4、新建一个图层,用钢笔勾出花朵底部高光选区,羽化15个像素后填充红色:#F66266,如下图。

<图6>
5、新建一个图层,用钢笔勾出花朵顶部的高光选区,羽化15个像素后填充同上的颜色。
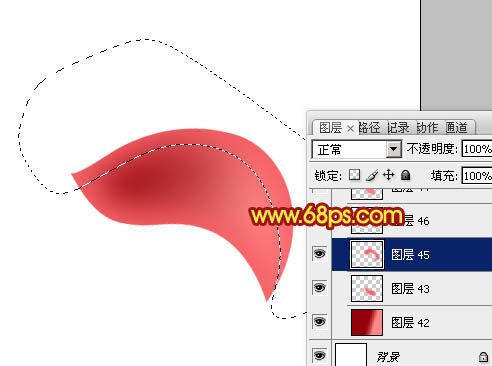
<图7>
6、新建一个图层,用钢笔勾出顶部边缘高光选区,羽化5个像素后填充淡红色:#F78182,如下图。
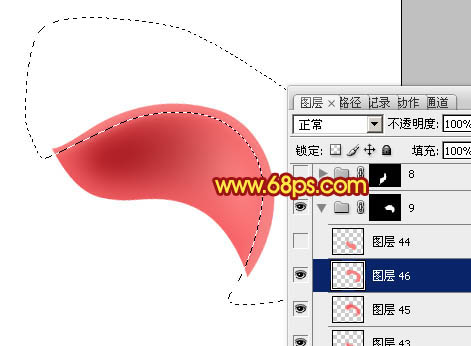
<图8>
7、新建一个图层,用钢笔勾出底部边缘的高光选区,羽化4个像素后填充同上的淡红色,到这里第一片花瓣基本完成。
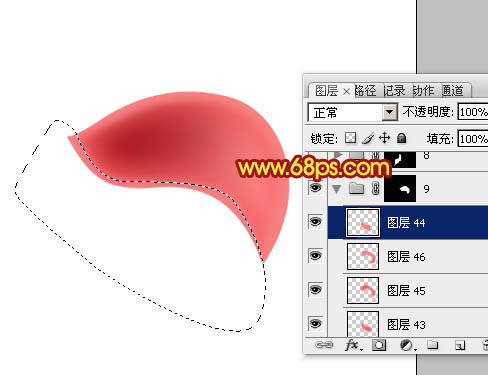
<图9>
8、新建一个组,用钢笔勾出第二片花瓣的轮廓,转为选区后给组添加图层蒙版,如下图。
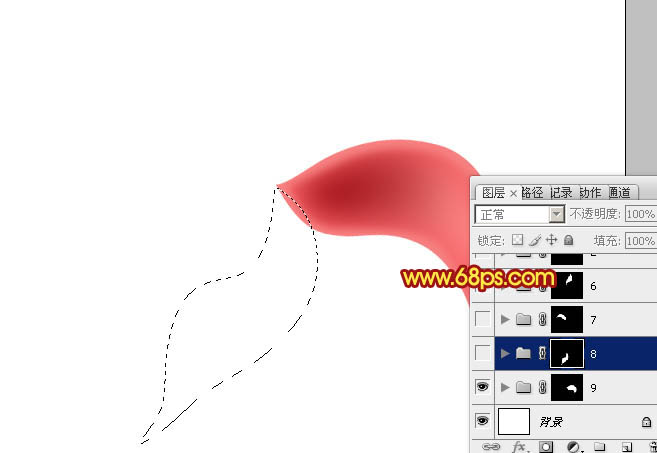
<图10>
学习 · 提示
相关教程
关注大神微博加入>>
网友求助,请回答!







