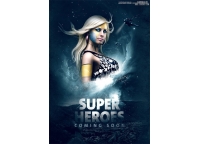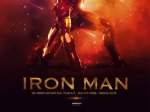photoshop制作中秋节气氛的节目海报(4)
来源:未知
作者:┆死┆
学习:6850人次
13、在工具箱中选择横排文字工具,在画面中用鼠标单击后,出现一个输入文字光标,在光标后分别输入“情满”,在工具选项栏中设置字体为“方正毡笔黑简体”,设置字体大小为“22点”,设置消除锯齿为“锐利”,设置字体颜色为肉色,颜色的RGB值分别为252、238、211,如图17所示。

图17
14、在工具箱中选择横排文字工具 ,在画面中用鼠标单击后,出现一个输入文字光标,在光标后分别输入“中秋”,在工具选项栏中设置字体为“方正舒体”,设置字体大小为“68点”,设置消除锯齿为“锐利”,设置字体颜色为黄色,如图18所示。
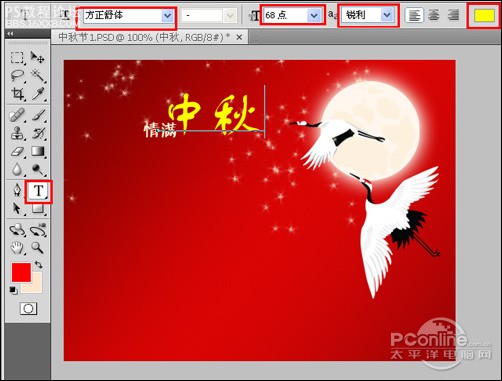
图18
15、在图层面板上单击创建新图层按钮,新建一个图层,选择工具箱矩形选框工具,在工具区拖出矩形形状,并设置前景色为黄色,按键盘快捷键Ctrl+Enter转换为选区,接着按键盘快捷键Alt+Delete填充,按键盘快捷键Ctrl+D取消选区,如图19所示。

图19
16、在图层面板中 ,选中矩形图形图层,在工具箱中选择移动工具 ,按住键盘的Alt键不放,按鼠标左键拖出一个“矩形图形副本”,并按快捷键Ctrl+T调整大小与位置,如图20所示。

图20
17、在工具箱中选择横排文字工具 ,在画面中用鼠标单击后,出现一个输入文字光标,在光标后分别输入“2009”,在工具选项栏中设置字体为“方正舒体”,设置字体大小为“16点”,设置消除锯齿为“锐利”,设置字体颜色为中黄色,如图21所示。
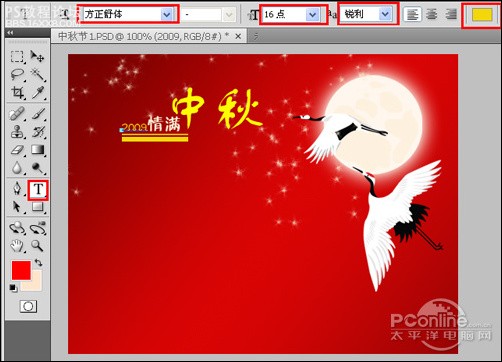
图21
18、执行菜单:“文件”/“导入”,导入文字素材,调整其到适合的位置及大小,也是最终效果,如图22所示。

图22
作者:李华仁

图17
14、在工具箱中选择横排文字工具 ,在画面中用鼠标单击后,出现一个输入文字光标,在光标后分别输入“中秋”,在工具选项栏中设置字体为“方正舒体”,设置字体大小为“68点”,设置消除锯齿为“锐利”,设置字体颜色为黄色,如图18所示。
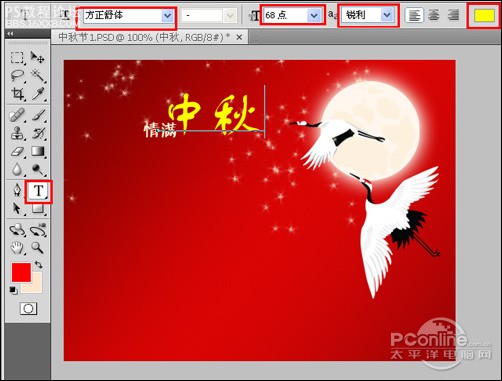
图18
15、在图层面板上单击创建新图层按钮,新建一个图层,选择工具箱矩形选框工具,在工具区拖出矩形形状,并设置前景色为黄色,按键盘快捷键Ctrl+Enter转换为选区,接着按键盘快捷键Alt+Delete填充,按键盘快捷键Ctrl+D取消选区,如图19所示。

图19
16、在图层面板中 ,选中矩形图形图层,在工具箱中选择移动工具 ,按住键盘的Alt键不放,按鼠标左键拖出一个“矩形图形副本”,并按快捷键Ctrl+T调整大小与位置,如图20所示。

图20
17、在工具箱中选择横排文字工具 ,在画面中用鼠标单击后,出现一个输入文字光标,在光标后分别输入“2009”,在工具选项栏中设置字体为“方正舒体”,设置字体大小为“16点”,设置消除锯齿为“锐利”,设置字体颜色为中黄色,如图21所示。
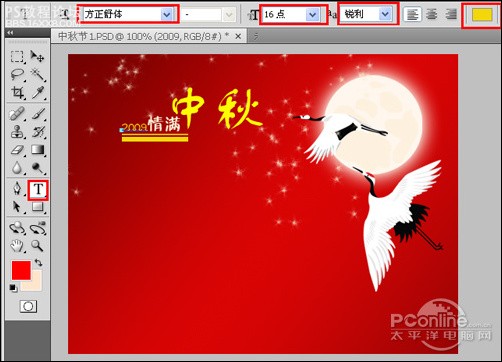
图21
18、执行菜单:“文件”/“导入”,导入文字素材,调整其到适合的位置及大小,也是最终效果,如图22所示。

图22
作者:李华仁
学习 · 提示
相关教程
关注大神微博加入>>
网友求助,请回答!