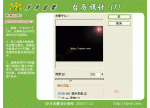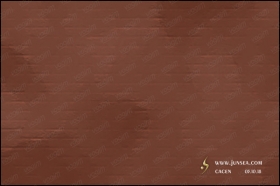photoshop如何绘画月亮(5)
来源:未知
作者:学photoshop
学习:38987人次
最终效果

photoshop教程:
1、新建图层1,创建圆形选区,填充白色。

2、新建图层2

3、选择—修改—羽化(Feather) (羽化值要根据文件大小来定.羽化值越大,过渡越柔和;羽化值越小,过渡越清晰)

4、滤镜—渲染—云彩;效果如下

5、将图层1复制,产生图层1副本

6、将图层1使用高斯模糊滤镜。

7、改变图层1的透明度

8、选择图层1,再按CTRL键选择图层1副本和图层2,使用CTRL+E合并所选择的三个图层,从编辑—自由变换,
改变图形大小.
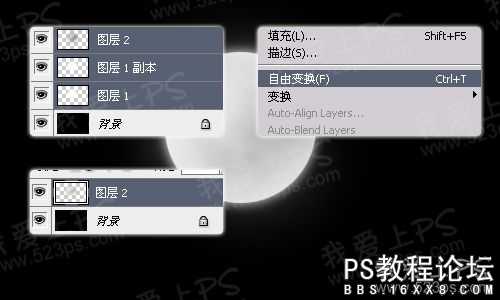
9、改变图层的透明度

完成最终效果!如下:


photoshop教程:
1、新建图层1,创建圆形选区,填充白色。

2、新建图层2

3、选择—修改—羽化(Feather) (羽化值要根据文件大小来定.羽化值越大,过渡越柔和;羽化值越小,过渡越清晰)

4、滤镜—渲染—云彩;效果如下

5、将图层1复制,产生图层1副本

6、将图层1使用高斯模糊滤镜。

7、改变图层1的透明度

8、选择图层1,再按CTRL键选择图层1副本和图层2,使用CTRL+E合并所选择的三个图层,从编辑—自由变换,
改变图形大小.
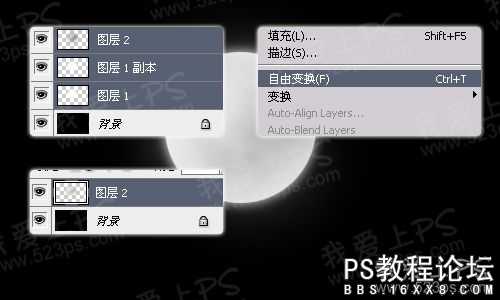
9、改变图层的透明度

完成最终效果!如下:

学习 · 提示
相关教程
关注大神微博加入>>
网友求助,请回答!