用PS+AI联手打造逼真的邮票
来源:不详
作者:佚名
学习:373人次
用PS+AI联手打造逼真的邮票
这是一个很老的主题,把他翻出了做为教程,那就应该有一些新的东西。
很多朋友问笔者“为什么我学Photoshop,我的方法都掌握了,工具也知道用了,为什么做此不出你那么漂亮的效果?”,还有人问“是不是我没有学过美术,我就用不好Photoshop?”其实要用好Photoshop不难,并不在乎有没有学过美术,只要你是一个有心人,懂得去观察生活中的细节,你就会用好Photoshop。

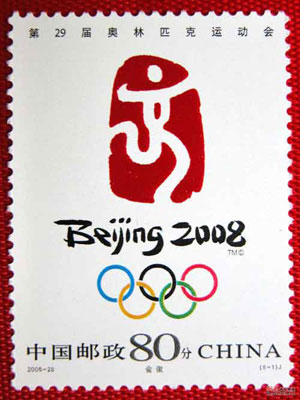
一:邮票的孔的大小和位置
二:应该有哪些文字
当然,光看是看不出来邮票的孔是怎么排列的,必须懂得邮票的一些相关知识,现在网络这么发达,用百度或者Google搜索一下,就能搜索一大堆相关的文章。
我们开始教程的学习,首先确认你的软件是Adobe Creative Suite 2,因为在这里,会讲解一些CS2的新功能。
在这里,我们来做一张40mm×30mm大小的邮票,首先打开Illustrator,新建文件,在工具栏中选择矩形工具,用鼠标在画布中单击,将弹出“矩形”选项框,如下图所示设定:
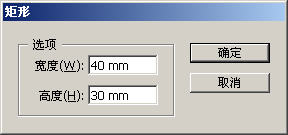
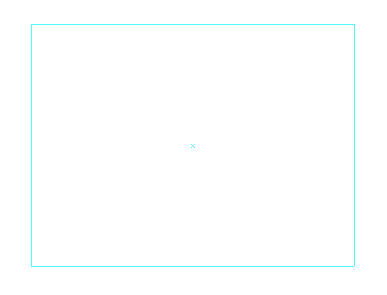
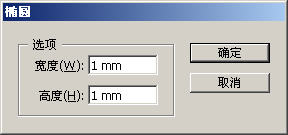
单击“确认”按钮,得到1mm×1mm大小的圆形,并将圆形填充为黑色,描边为无,使用选择工具将圆形的中心点和参考线的边角对齐,见下图所示:
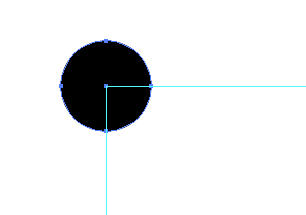
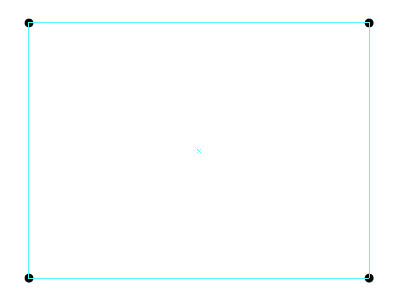
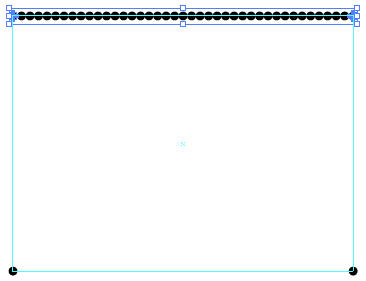
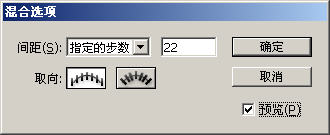
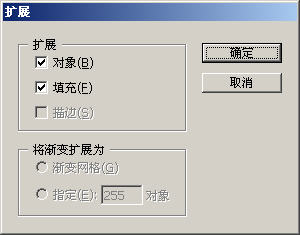
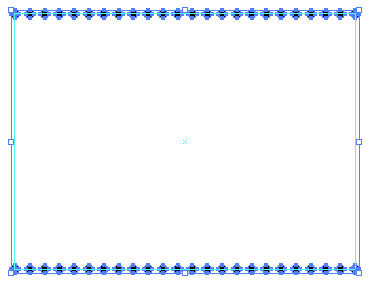
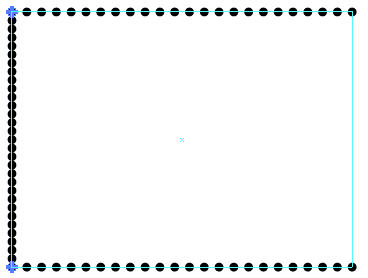
学习 · 提示
相关教程
关注大神微博加入>>
网友求助,请回答!







