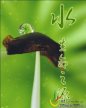photoshop打造音乐宣传海报
来源:未知
作者:学photoshop
学习:1576人次
最终效果:

1.按Ctrl+N组合键新建一个文件,在弹出的对话框中象下图一样设置参数,设置好后点确定。
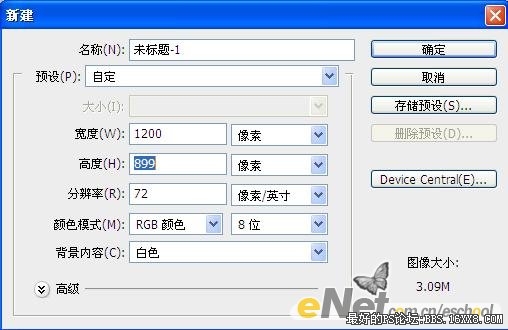

1.按Ctrl+N组合键新建一个文件,在弹出的对话框中象下图一样设置参数,设置好后点确定。
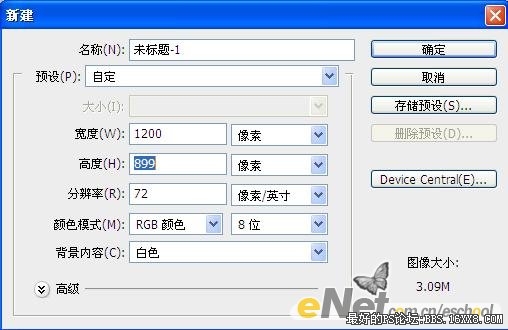
学习 · 提示
相关教程
关注大神微博加入>>
网友求助,请回答!