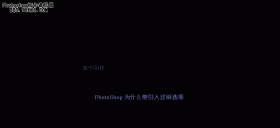photoshop如何制作黑色汽泡
来源:未知
作者:学photoshop
学习:1984人次
先看下效果吧
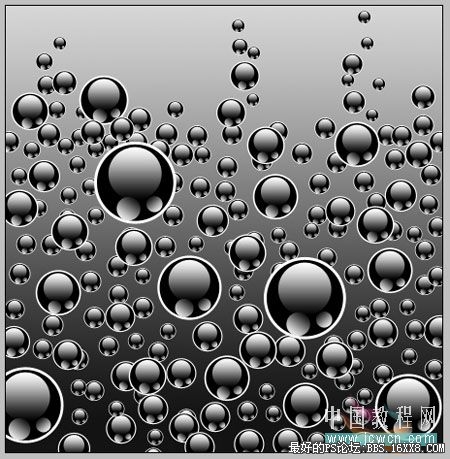
一、新建一个450*450,分辨率300的新文件

二、选择渐变填充工具

颜色设置为:#141414/#d5d5d5,在画布上拉出如图效果
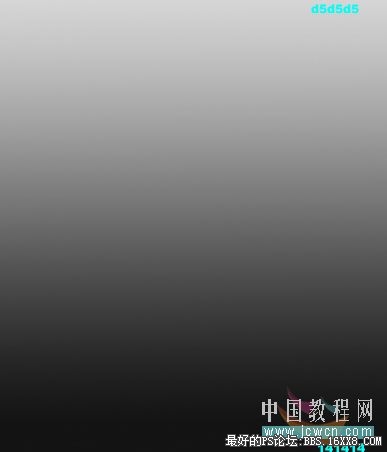
三、新建一层,命名“白圆”,选择椭圆形状工具

按住Shift键画一个白色的正圆,(注意选择形状图层),效果如图


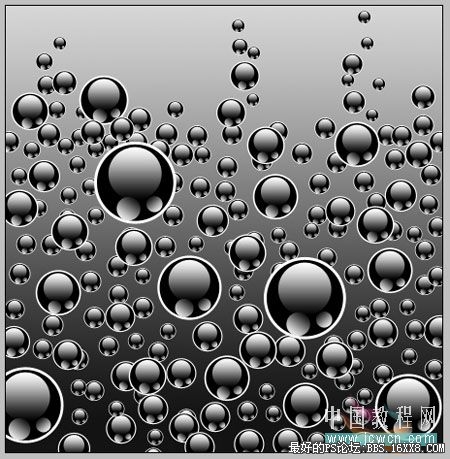
一、新建一个450*450,分辨率300的新文件

二、选择渐变填充工具

颜色设置为:#141414/#d5d5d5,在画布上拉出如图效果
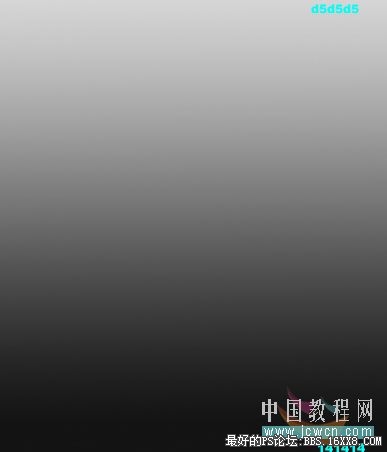
三、新建一层,命名“白圆”,选择椭圆形状工具

按住Shift键画一个白色的正圆,(注意选择形状图层),效果如图


学习 · 提示
相关教程
关注大神微博加入>>
网友求助,请回答!