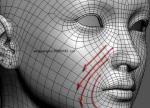3ds max制作“盘式制动器”教程
来源:CG游
作者:admin
学习:3221人次

盘式制动器是用来减慢或者停止轮子转动的装置。在大部分制作案例中,每当涉及到3D建模,这个装置都是隐藏在大型车辆里面,因此不需要太高水平的细节或者清晰度。
首先,我们要创建一个环状线圈,跟下图中的差不多:
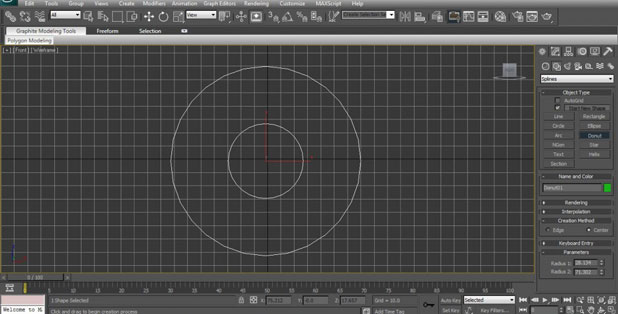
图01
做好环状线圈之后,把这个线圈转换成一个多边形,然后创建一个圆柱体,如下图中的粉红色圆柱体,确保这个圆柱体穿过线圈多边形的中间。

图02
设置好第一个圆柱体的位置后,按住键盘的SHIFT键,点击鼠标右键,复制3个圆柱体,沿着X轴移动新的圆柱体到相应的位置,如下图所示(这些圆柱体就是盘式制动器上的洞)。

图03
把其中一个圆柱体转换为多边形,在右下方的多边形的“编辑几何体”菜单中,点击“Attach”按钮,将4个圆柱体变成一个整体。
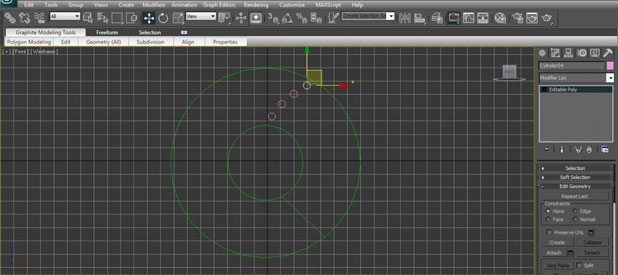
图04
学习 · 提示
相关教程
关注大神微博加入>>
网友求助,请回答!