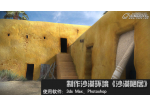3DS max制作蚊香实例教程
来源:
作者:baochao
学习:9245人次
效果图。

1、创建一个螺旋线和一个矩形,如图。

2、创建放样模型,降低放样体的路径步幅,打开截面图形优化。

3、将放样体踏陷为多边形。
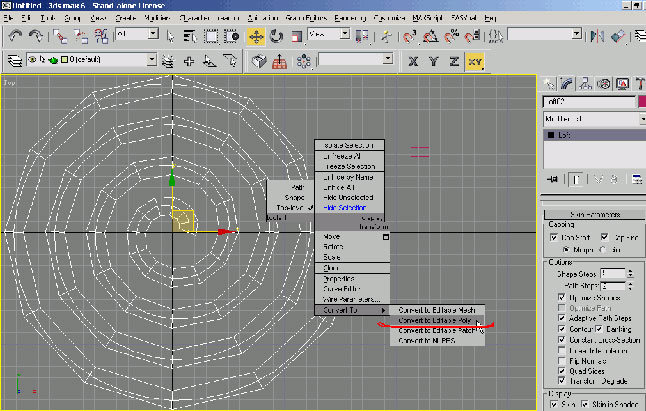
4、在多边形子物体中选择图中的那个面并挤压大约三次。
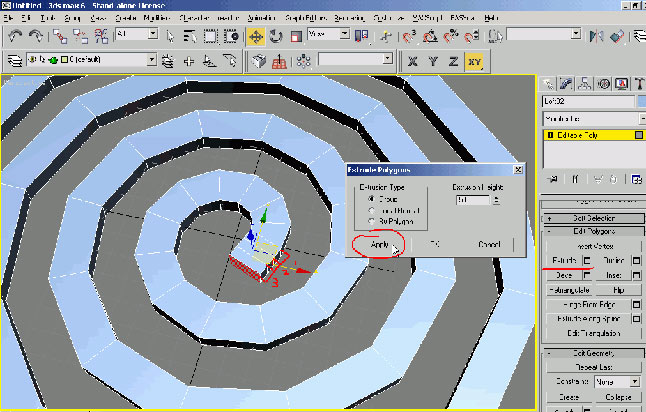
5、移到顶点使之成为图中的样子。

6、挤压图中的面并调节顶点形态。
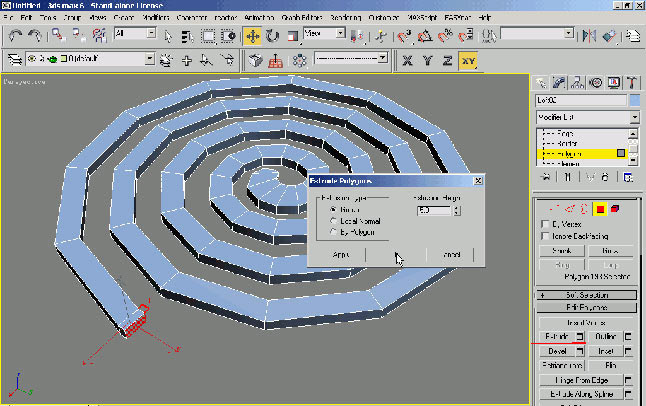
7、挤压图中的面并调节顶点形态,如图。
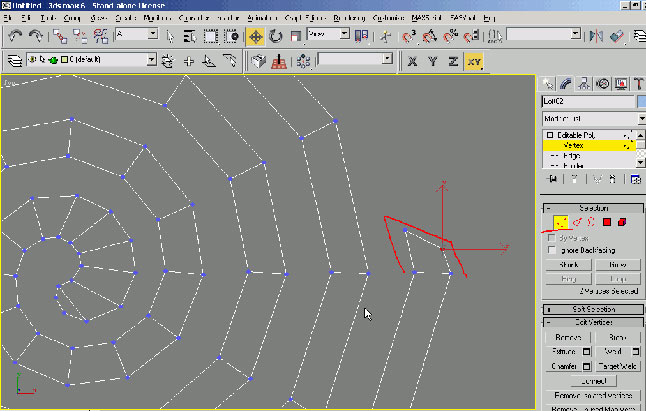
8 再在开始刻画细节。在边线级别选择一个边,然后用Ring工具。在用了Ring后会发现蚊香上下两面都被选中了,这正是我 们要的结果。

9、点击connect。
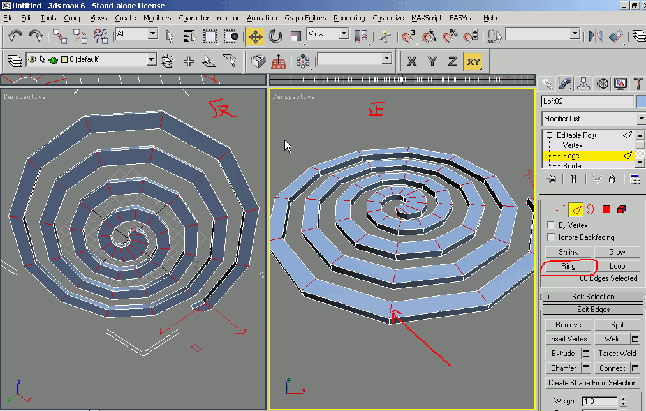
10、用Loop选择好图中的那些边,注意要手工加选箭头所指的那两条边。

学习 · 提示
相关教程
关注大神微博加入>>
网友求助,请回答!