3ds Max快速环境闭塞的使用

作者:Tom Isaksen
使用软件:3ds Max,Photoshop
介绍
环境闭塞可以帮助增加你的渲染作品的真实感,但是要在Max中创建环境闭塞有一点麻烦,特别是当你同时使用mental ray描影器和标准描影器的时候。你可以通过使用照明来创建一种环境闭塞效果,但是渲染起来会很慢,并且难以获得正确的效果。所以如果你想跳过这整个步骤,你只需要使用渲染选项中的材质覆盖来完成这个工作。这种方法很快速,并且可以让你在独立的通道里获得额外的环境闭塞。有了独立的通道之后你可以根据自己的想法调节和操纵软件,而不会影响到接下来的渲染。
需要注意的是,这个教程中使用的软件是3ds Max 2011和Photoshop CS5。早期版本也可以使用,但是界面可能会有些许的差异。

图01
第一步:创建一个mental ray材质。
首先要确定渲染设定菜单中添加了mental ray插件(按F10)(图02)。

图02
然后打开材质编辑器(按M键),选择一个空的材质插槽。命名新的名字,比如“AO材质”,点击标准按钮,选择Material/Map Browser中的mental ray描影器(图03)。
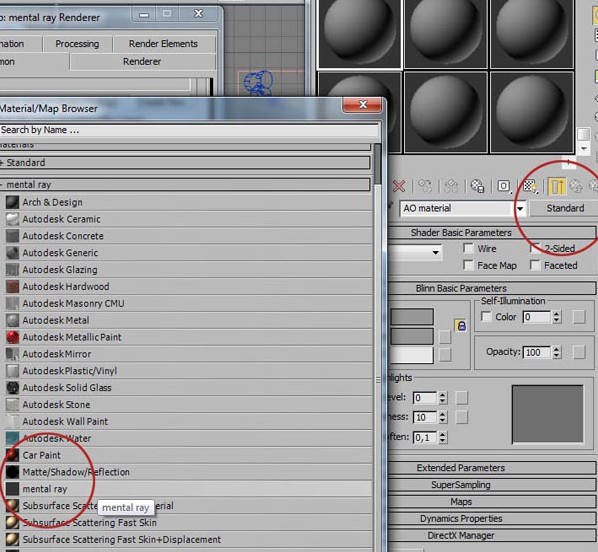
图03
现在你们可以看到mental ray描影器。在基础描影器下面点击Surface参数设置,选择Material/Map Browser中的Ambient/Reflective Occlusion(图04)。
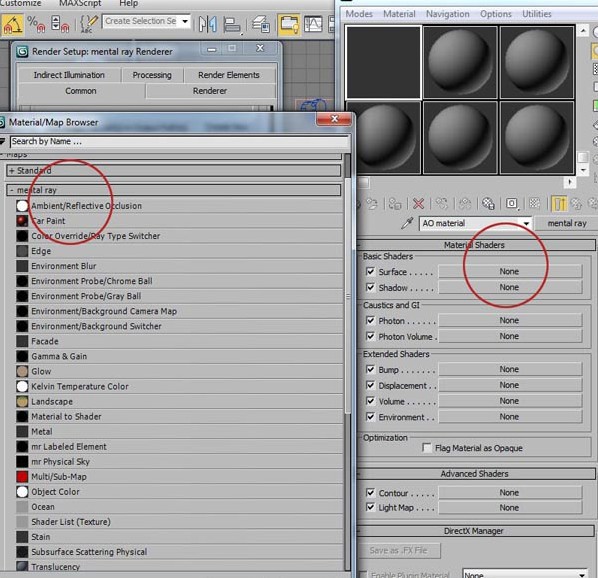
图04



