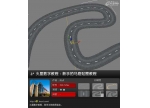3DSMAX结合OX的毛发插件Ornatrix的使用教程
本教程讲解的是关于3DSMAX结合OX的一个毛发插件Ornatrix的使用教程。

介绍
欢迎观看这个OX(Ornatrix)教程。有些人可能还不知道OX是什么。基本上说,这是由Marsel Khadiyev开发的一个毛发系统的MAX插件。在这个教程中,我将告诉你如何运行OX,因此我们开始把毛发放到模型上去,我将尽我的努力让你充分了解OX的所有命令和工具的使用。现在我要尽可能帮助你拓展你的思路。
当你安装成功OX以后,你应该会在帮助后面看到Ornatrix。这个对于你刚刚开始使用是非常好的东西。这是你另外一种学习这个工具的方法。进入命令面板》Geometry》EPHERE Ornatrix。这里你将看到几个选项,我们着重介绍“Quick Hair”。这个按钮与之间建立毛发物体功能是一样的。只有一个不同就是你将会在场景中有一个物体,然后点击Add Hair,选择你要制作毛发的物体。

当我们开始以后,保证你的单位设置为generic。在透视视图建立一个SPHERE(半径:35)。你当然也可以使用其他的物体。接下来,回到顶菜单,选择“Add Hair to Selection”。你将看到你的球体上的毛发。我们需要让它变得更漂亮。如果你看一下修改面板,你会看见在Surface的地方OX Guides,OX Edit Guides和Guides下的OX Hair。我们要把这些都加入。如果你没有注意,OX上创建到SPHERE上会取名叫SPHERE 02,将名字改为“Hair”。进入以后,你会看到很多的参数,你可能会看起来很可怕。相信我,当你使用一会以后,你会发现其实这些都很容易。

现在,我们的毛发基本上都在这里进行设置了。我们可以想把所有的修改都展开。为了更有趣味,我们将他统一分配。现在所有的修改全部放在了这个普通的球体之上。我建议大家给球体建议一个UV指定,这样到后来头发会显得更为自然。我们现在真的不需要修改什么设置,修改会在之后进行。下面,进入OX Edit guides。现在这里大多数功能都非常的酷。当单击Edit guides以后,你会注意到很多毛发都小时了。这是正常的,当你进入Edit Guides模式以后,你在编辑的时候,并不需要看到所有毛发的效果,而只要一部分就足够了。这样是为了加快处理速度。
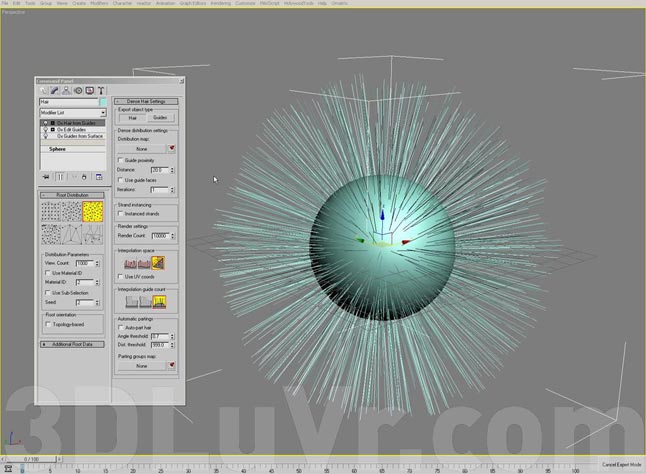
点击放大
现在我们已经进入了Edit Guides。在下面你将看到一个版块叫做Guide Settings。这里的按钮用来改变编辑模式。这里你可以真正的手动调节毛发的.在Root下面,选择plant然后开始对圆球上的空的地方添加毛发。也要注意当你在添加的时候,他们是从基本点开始添加就想所有其他普通的毛发。所以如果你要删除他们方法一样,只要选择发根,然后点击REMOVE。
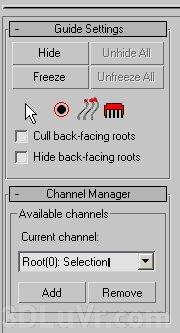
现在我们实际上就是要给我们的头发制作发型。点击COMB图标。在Brushs Level展开中,你会看到8种不同的笔刷。点击COMB笔刷,然后你在头发上拖动你的鼠标,你将给头发梳理。试一试,然后将头发梳成如图所示。
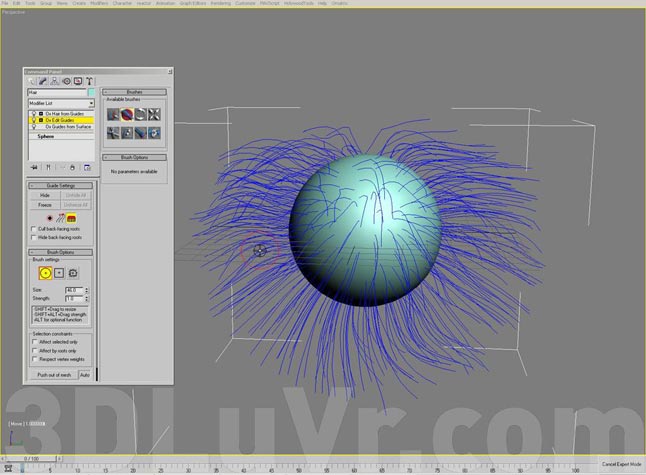
学习 · 提示
相关教程