3dMAX使用图片对照建模的方法与技巧的教程
本教程是一篇使用图片对照建模的方法与技巧的教程,非常详细的讲解了建模的过程。
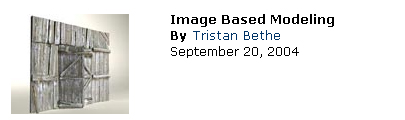
基本的图象建模
在这个教程我将为大家介绍使用一张图象来对多边形进行建模,然后如何做到如图中的效果的,看起来象是用DISPLACEMENT做的,但是这个确实不是。
一般你是先对模型进行制作,然后再添加纹理,图象建模则不是这样,在这个教程中,我们将从一个地方开始对图象的所有形状进行建模,当然你也可以拿别的图象做这个练习,然后,再建立一个贴图映射就可以了。
我们为什么要使用这种方法呢?对于制作墙壁、楼梯和一些纵深很大的物体,这是一个非常快速的建模方法,因为这些模型比其他方法要更接近实体,去找一张纹理图片,在开始建模时我们要增加一些细节。这个教程是在3DSMAX中进行制作的。还有一点,在这个方法里,在建模完成以后记得要把不在图象里但是缺少的部件都补全。这里你可以使用BOX的贴图映射,但是大多数情况下这些都不是很有必要,人的眼睛对着混合的东西具有很强的分辨能力,将你能看到的都尽量制作出来。
简单的说,这个教程将带领你制作一个木头墙,我们将使用PLANE进行贴图,然后我们将在上面添加不同的样条,最后的纹理将使用最开始用来建模的那张图片,图中这个是最后的结果。

同样的一面墙,复制了几块,然后加上灯光,使用BRAZIL RS进行渲染以后的结果。

在这个图象中的墙也可以使用这个方法。
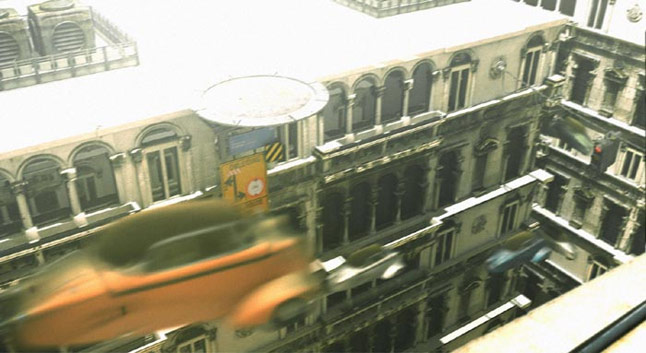
使用同样方法制作的物体。

这个是上面物体中最初的形态。

建造车棚
你将会使用和图象中相同比例的一个BOX开始制作。我一般将这个BOX细分为10*10,所以图片的大小为1600*1200,那么BOX的大小就是宽160,高120,然后我调整大小,对齐图象。我们将BOX的厚度设置在0以下(IE-10),下一步我们将开始制作表面.如果你设置了0厚度的话,你将看不到线条。

车棚墙使用三层木版构成,我们先使用线条制作最下面的那层(木版最多的那层)。

操作如图。
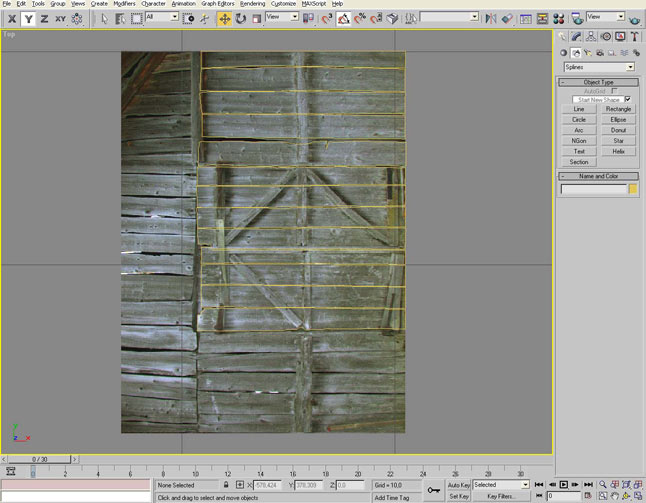
操作如图。
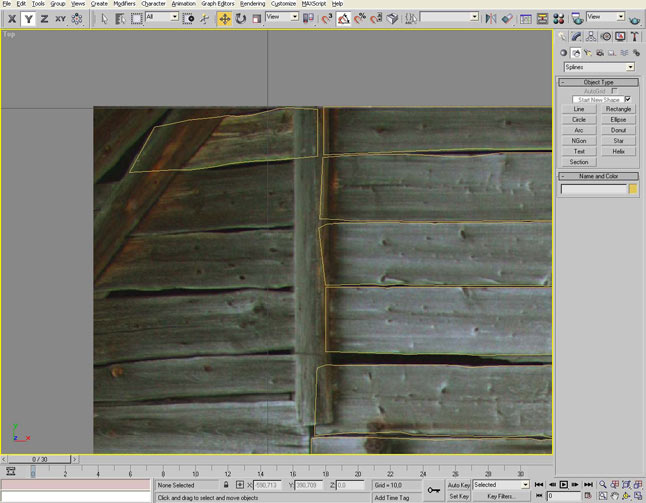
操作如图。

学习 · 提示
相关教程



