3ds Max多边形圆滑技巧说明

导言:
大家好,我是自学的3ds Max,时间并不是很长。在建模方面从起初的小菜到现在的小有成就,其中经历了非常多的困难和探索。多边形是我们建模的最常用的方法,而关于如何让多边形圆滑的操作,网上的帖子很少,所以我研究了一些简单的方法,都是用切角解决。第一次发帖,如有错误或者不好的地方望大家指正。如果圆滑困难的模型,大家可以搬到论坛里面,大家一起探讨。
从最简单的开始,两个面之间硬边的圆滑,很简单,只要对硬边切角操作就可以了。(图01)
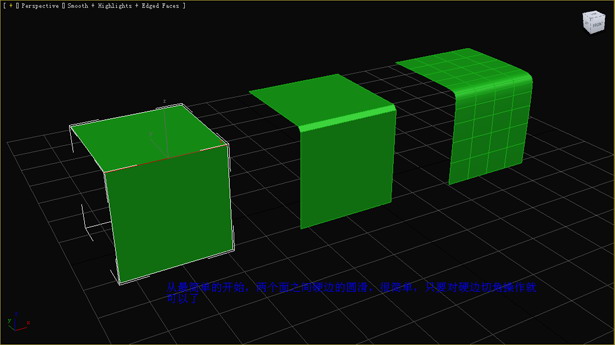
图01
这是三个面构成的物体,直接对相邻的硬边切角操作,如果不希望太锐利,可以切较大的值。(图02)
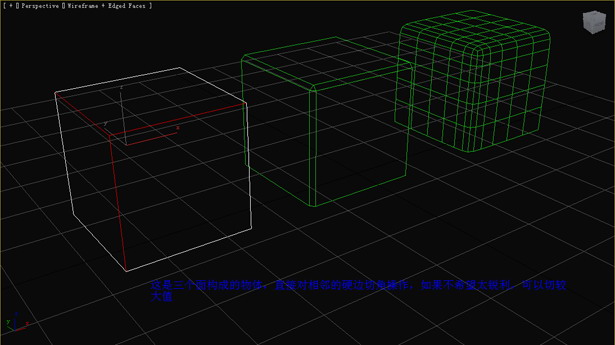
图02
Box,很简单,对所有的边做切角操作。(图03)
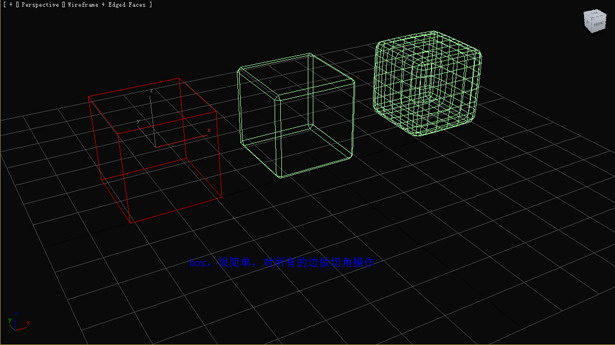
图03
首先说明这是一个错误的切角方式。如图形状的物体(右边第一个),我们依然想圆滑后得到比较好的硬角边,于是我们对硬角边切角,而圆滑后的结果,我们可以看到错误的结果。(图04)
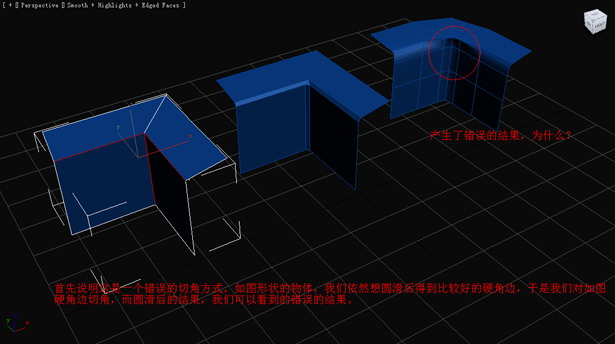
图04
原因出在哪呢?在圆滑过程中,可以看出这两个面会圆滑成半圆的形状,结果底部就突出来了,结果出现错误。(图05)
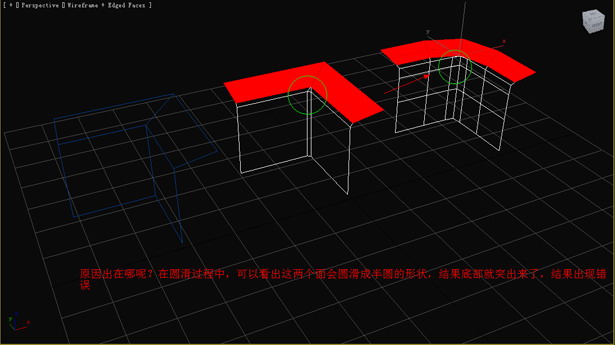
图05
在说明之前我先说明两种角,首先看下蓝色模型的,这类角大于180度的也分为一类,这种角如果仅对三条边切角,就会出现刚才的错误。而绿色模型,把这种小鱼180度的角归为一类,圆滑这类角只需要对三天硬边切角就行了。(图06)
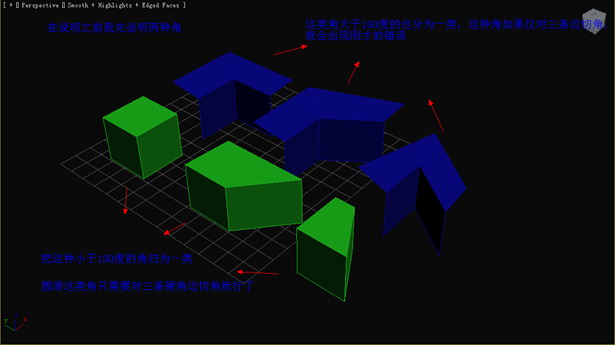
图06
我们举个例子,看蓝色模型,这是大于180的角,如果我们仅切三条边的话,圆滑后出错了。绿色模型是小于180的角,切了三条边后,圆滑的很不错。(图07)

图07
我想大家也想到方法了,只要对四条边都切角就可以了。结果可以看出,圆滑的结果非常好,所以当我们碰到大于180度的角后,我们要记得四条边都切角。我们对第四条边都切角后,原来的两个面就变成三个面,所以圆滑的时候避免了向内凹陷,所以就不会出现错误了。(图08)
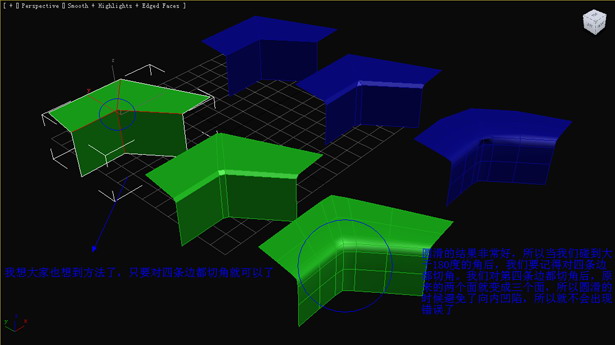
图08
学习 · 提示
相关教程



