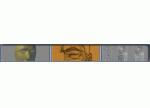3ds max建模教程:熨斗
来源:
作者:shoott
学习:4144人次
这是一个用3ds max制作的一个熨斗建模教程,很合适广大爱好者学习。
首先看一下效果图。

瓷器材质效果如图。

建模如图。

1、首先建立如图所示的BOX,尺寸,段数如图。
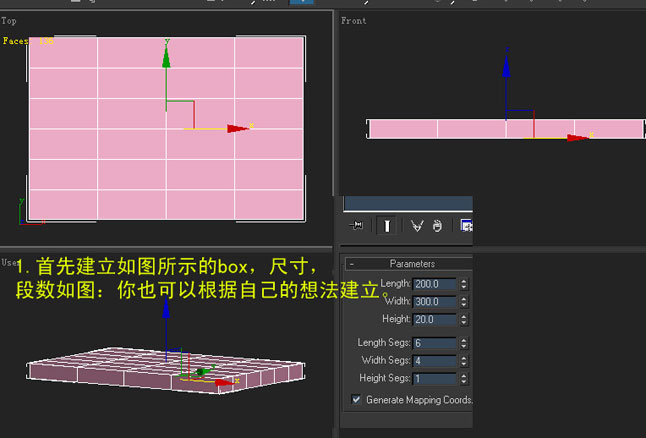
2、转变为POLY,然后删除一半。
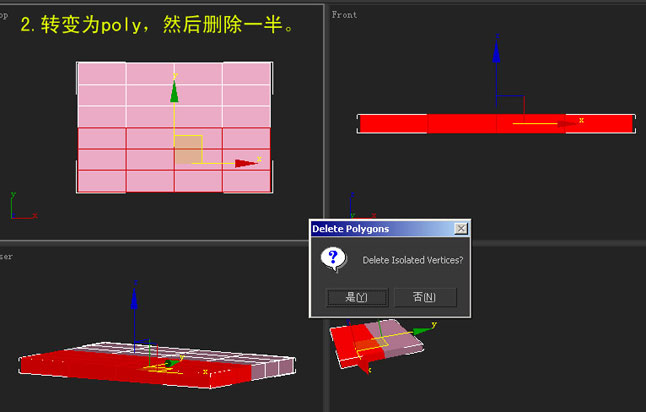
3、添加一个对称修改器,如图。
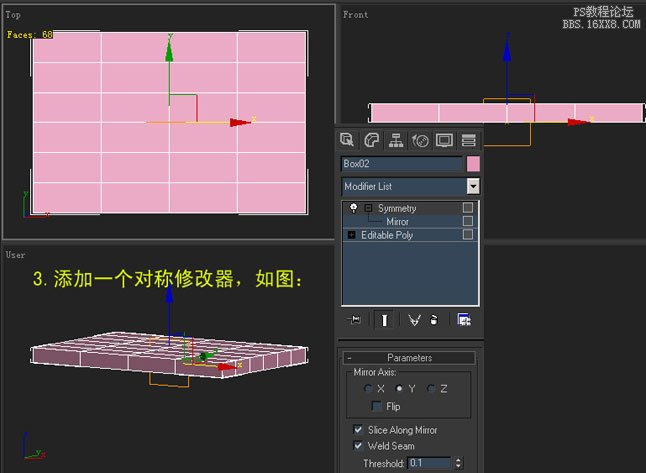
4、调整形状如图。
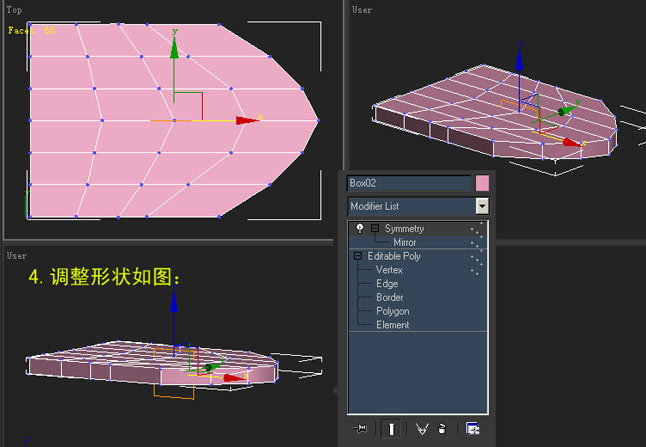
5、选中如图的面,在EDIT POLY下面拉伸4次。

6、得到如图形状。
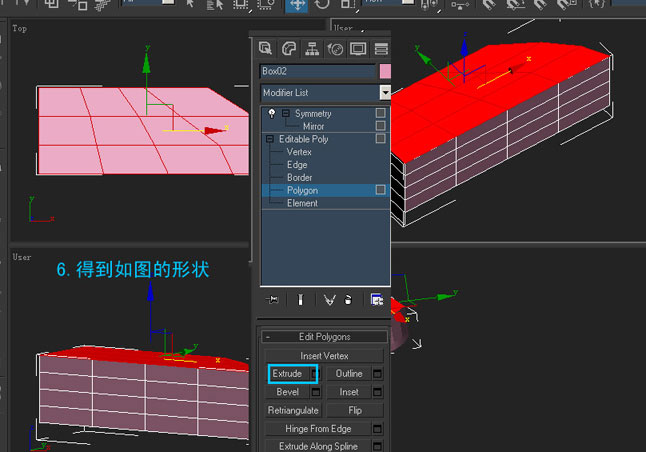
7、继续认真调整,得到如图。

8、继续使对称工具有效,然后调整点看整体情况。

学习 · 提示
相关教程
关注大神微博加入>>
网友求助,请回答!