Photoshop教程06:Photoshop6倒转乾坤
来源:不详
作者:佚名
学习:670人次
Photoshop教程06:Photoshop6倒转乾坤倒转乾坤?没有这么夸张吧?Wrong!Photoshop真的可以!让玉米哥来告诉你们吧。图片一开始就符合要求得情况是很少有的。把一幅图片中得对象复制到另外一幅图片中时,经常要把它放大或者缩小。也可能需要把倾斜线摆成水平,还有比如上下、左右翻转。在Photoshop中,只需要单击几次鼠标或者执行几条简单得命令,就能够完成这些操作。是不是很容易,下面我们开始吧。 重新设置尺寸
Photoshop可以很方便地改变图像或者其中任何对象的大小。这里可以有两种选择:重新设置图像的尺寸或者重新设置画布的大小。前者是图像本身的放大或者缩小。而后者是对工作区域进行放大或者缩小,仍然让图像浮于其中。通常,只有在对象周围需要有更多的工作空间而又不愿缩小双击图像才使用后者。
重新设置图像的尺寸
要重新设置图像的尺寸,可以选取 、
、 命令,打开如图6-1所示的对话框。
命令,打开如图6-1所示的对话框。
(2)文档大小——在这里,可以查看图像的屋里尺寸以应用打印,也可以通过调整宽度、高度和分辨率来改变打印尺寸。可以选择的单位有百分比、英寸、厘米、派卡、列、点。若保持图像的分辨率不变,改变象素大小和文档大小其中一个选项组的宽度或高度设置时,另一个选项组的宽度和高度也会发生改变。
(3)重定图像象素——改变图像尺寸时,Photoshop会将原图的象素颜色按一定的内插方式重新分配给新的象素。可选的方式如图6-4所示。其中两次立方是最精确的分配方式。
重新设置画布大小
画布尺寸大小命令可以让用户修改当前图像周围的工作空间,即画布尺寸的大小。也可以通过减小画布尺寸来裁剪图像。画布尺寸放大后,新添加的空间将会用当前的背景色来填充。因此在改变画布的大小之前要先确定工具箱中的背景色是所需要的颜色。白色是常用的颜色
单击 、
、 命令,弹出如图6-7所示的对话框。
命令,弹出如图6-7所示的对话框。
另外,画布大小与图像大小有所不同的是可以利用锚点来决定吧图像放置在画布的什么位置。如图6-8所示,单击右上角后,图中的图像尺寸大小并没有改变,只是由于画布尺寸变大,这时,原来的图像也跑到右上角去了。如图6-9所示。
也可以改变选取区域的大小。为此,使用最方便的工具,首先选取该对象或要改变大小的图像。在选取框处于激活状态时,选取 、
、 、
、 命令。如图6-13所示,这时在选取的对象周围放置一个类似于裁切框的窗口,拖动方框四周的任何一处的一个控制手柄即可改变选取对象的大小。如果拖动插槽的同时按住Shift键,还可以保持对象的高宽比例。如果国栋方框侧面的手柄,即可相应拉伸或缩小选择区域的高度或宽度。
命令。如图6-13所示,这时在选取的对象周围放置一个类似于裁切框的窗口,拖动方框四周的任何一处的一个控制手柄即可改变选取对象的大小。如果拖动插槽的同时按住Shift键,还可以保持对象的高宽比例。如果国栋方框侧面的手柄,即可相应拉伸或缩小选择区域的高度或宽度。
有许多图像在处理的时候,为了更有效方便地操作,需要旋转。Photoshop中提供了强大的精确的选取工具。执行 、
、 命令,它的菜单如图6-16所示。
命令,它的菜单如图6-16所示。
 、
、 、
、 命令,打开如图6-20所示的对话框。
命令,打开如图6-20所示的对话框。
 和
和 来确定旋转的方向,单击
来确定旋转的方向,单击 完成。翻转图像就像现实生活中一样简单。
完成。翻转图像就像现实生活中一样简单。
镜像翻转
翻转实际上和照镜子差不多,翻转后的图像就是照镜子后的图像。可以水平翻转,如图6-24所示。也可以垂直翻转,如图6-25所示。
变换选取对象
前面的既可以针对整个画布也可以针对所选取的对象。下面要介绍的只可以对所选取的对象而不适用整个图像。
单击 、
、 命令,下拉菜单如图6-28所示。
命令,下拉菜单如图6-28所示。
(1)斜切不仅是将其倾斜一定的角度,它还可以把图像扭曲、伸展、和变形。就好像一块橡皮泥一样,可以任意变换。它可以使选取对象在所有可能的方向上扭曲,我们只需拖动控制手柄并拖动选取区域就能够完成这种操作。完成后只需按回车键即可。如图6-29所示是一幅经过斜切后的效果图。
Photoshop可以很方便地改变图像或者其中任何对象的大小。这里可以有两种选择:重新设置图像的尺寸或者重新设置画布的大小。前者是图像本身的放大或者缩小。而后者是对工作区域进行放大或者缩小,仍然让图像浮于其中。通常,只有在对象周围需要有更多的工作空间而又不愿缩小双击图像才使用后者。
重新设置图像的尺寸
要重新设置图像的尺寸,可以选取
 、
、 命令,打开如图6-1所示的对话框。
命令,打开如图6-1所示的对话框。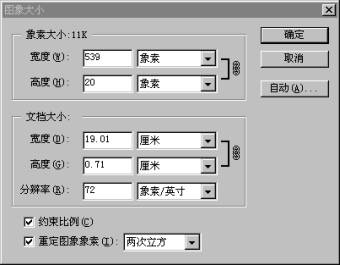
图6-03
(2)文档大小——在这里,可以查看图像的屋里尺寸以应用打印,也可以通过调整宽度、高度和分辨率来改变打印尺寸。可以选择的单位有百分比、英寸、厘米、派卡、列、点。若保持图像的分辨率不变,改变象素大小和文档大小其中一个选项组的宽度或高度设置时,另一个选项组的宽度和高度也会发生改变。
(3)重定图像象素——改变图像尺寸时,Photoshop会将原图的象素颜色按一定的内插方式重新分配给新的象素。可选的方式如图6-4所示。其中两次立方是最精确的分配方式。

图6-04
重新设置画布大小
画布尺寸大小命令可以让用户修改当前图像周围的工作空间,即画布尺寸的大小。也可以通过减小画布尺寸来裁剪图像。画布尺寸放大后,新添加的空间将会用当前的背景色来填充。因此在改变画布的大小之前要先确定工具箱中的背景色是所需要的颜色。白色是常用的颜色
单击
 、
、 命令,弹出如图6-7所示的对话框。
命令,弹出如图6-7所示的对话框。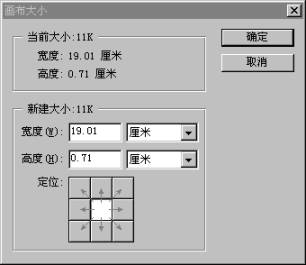
图6-07
另外,画布大小与图像大小有所不同的是可以利用锚点来决定吧图像放置在画布的什么位置。如图6-8所示,单击右上角后,图中的图像尺寸大小并没有改变,只是由于画布尺寸变大,这时,原来的图像也跑到右上角去了。如图6-9所示。
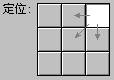
图6-08

图6-09
也可以改变选取区域的大小。为此,使用最方便的工具,首先选取该对象或要改变大小的图像。在选取框处于激活状态时,选取
 、
、 、
、 命令。如图6-13所示,这时在选取的对象周围放置一个类似于裁切框的窗口,拖动方框四周的任何一处的一个控制手柄即可改变选取对象的大小。如果拖动插槽的同时按住Shift键,还可以保持对象的高宽比例。如果国栋方框侧面的手柄,即可相应拉伸或缩小选择区域的高度或宽度。
命令。如图6-13所示,这时在选取的对象周围放置一个类似于裁切框的窗口,拖动方框四周的任何一处的一个控制手柄即可改变选取对象的大小。如果拖动插槽的同时按住Shift键,还可以保持对象的高宽比例。如果国栋方框侧面的手柄,即可相应拉伸或缩小选择区域的高度或宽度。
图6-13
有许多图像在处理的时候,为了更有效方便地操作,需要旋转。Photoshop中提供了强大的精确的选取工具。执行
 、
、 命令,它的菜单如图6-16所示。
命令,它的菜单如图6-16所示。
图6-16
 、
、 、
、 命令,打开如图6-20所示的对话框。
命令,打开如图6-20所示的对话框。
图6-20
 和
和 来确定旋转的方向,单击
来确定旋转的方向,单击 完成。翻转图像就像现实生活中一样简单。
完成。翻转图像就像现实生活中一样简单。镜像翻转
翻转实际上和照镜子差不多,翻转后的图像就是照镜子后的图像。可以水平翻转,如图6-24所示。也可以垂直翻转,如图6-25所示。

图6-24

图6-25
变换选取对象
前面的既可以针对整个画布也可以针对所选取的对象。下面要介绍的只可以对所选取的对象而不适用整个图像。
单击
 、
、 命令,下拉菜单如图6-28所示。
命令,下拉菜单如图6-28所示。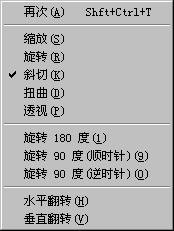
图6-28
(1)斜切不仅是将其倾斜一定的角度,它还可以把图像扭曲、伸展、和变形。就好像一块橡皮泥一样,可以任意变换。它可以使选取对象在所有可能的方向上扭曲,我们只需拖动控制手柄并拖动选取区域就能够完成这种操作。完成后只需按回车键即可。如图6-29所示是一幅经过斜切后的效果图。
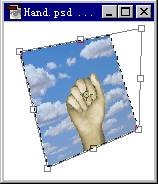
图6-29

图6-30
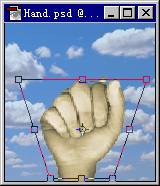
图6-31
学习 · 提示
相关教程
关注大神微博加入>>
网友求助,请回答!







