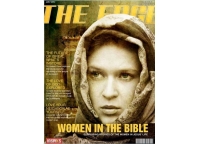PhotoShop CS5合成海报教程: 变形金刚
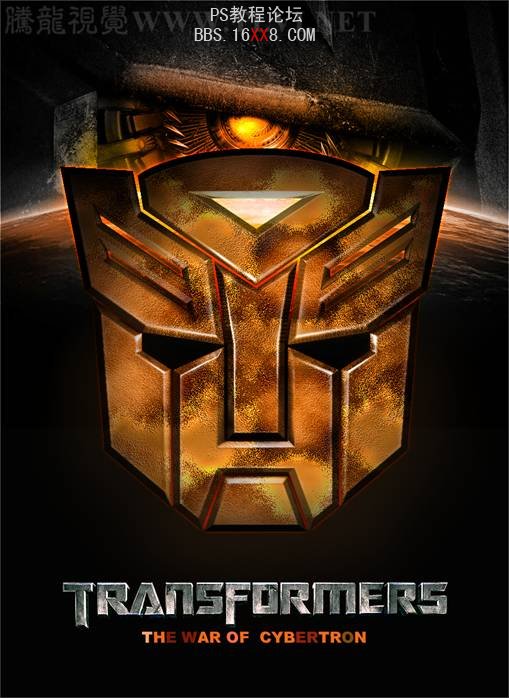
1)运行Photoshop CS5,执行“文件”→“新建”命令

2)执行“滤镜”→“渲染”→“分层云彩”命令,为“背景”图层添加云彩效果

3)执行“滤镜”→“杂色”→“添加杂色”命
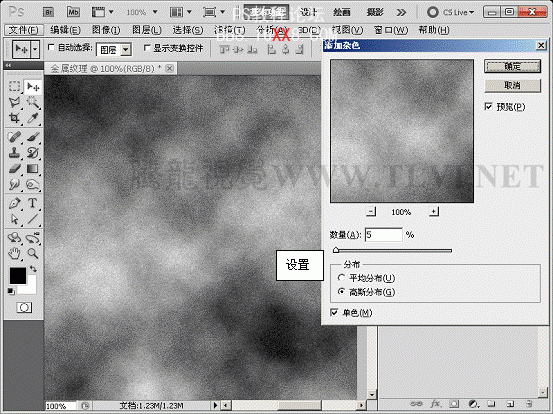
4)执行“图像”→“调整”→“色阶”命令

5)执行“滤镜”→“风格化”→“浮雕效果”命令
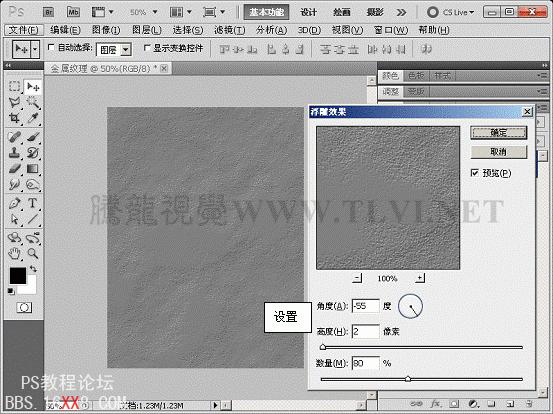
6)执行“图像”→“调整”→“色相/饱和度”命令

7)切换至“通道”调板新建“Alpha 1”通道
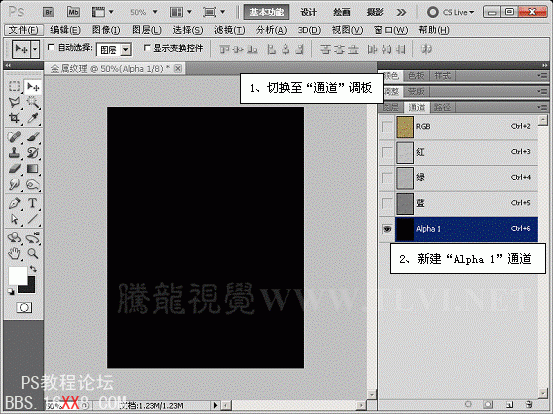
8)对其依次执行“分层云彩”滤镜和“添加杂色”滤镜,完毕后打开“色阶”对话框对其进行调整。

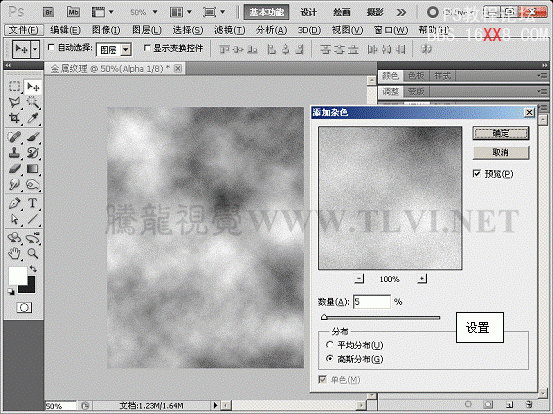

9)执行“图像”→“调整”→“阈值”命令

10)载入“Alpha 1”通道选区,切换至“图层”调板新建“图层 1”并对选区进行填
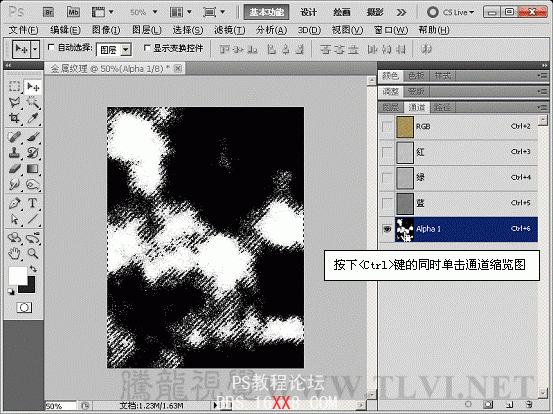
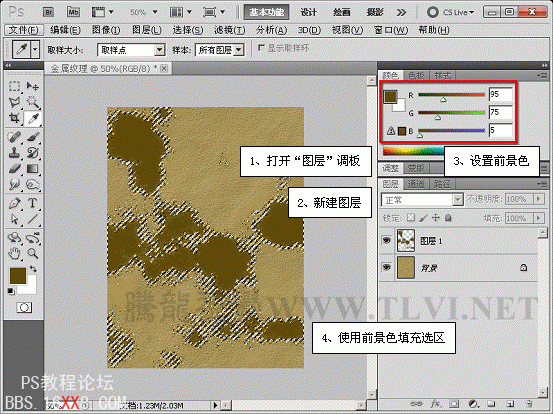
11)接着为“图层 1”添加“斜面和浮雕”和“外发光”图层样式效
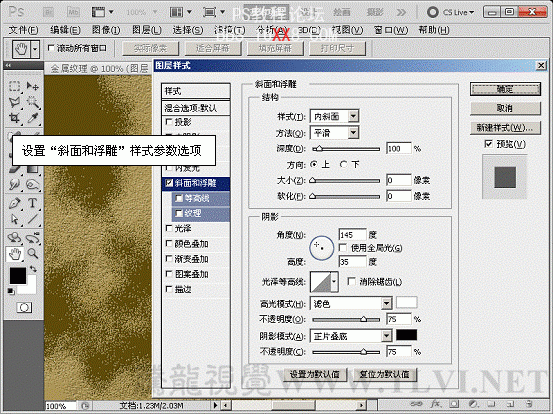

12)分别使用“减淡”和“加深”工具对图像进行修整


13)执行“图像”→“调整”→“色相/饱和度”命令,调整图像的饱和度
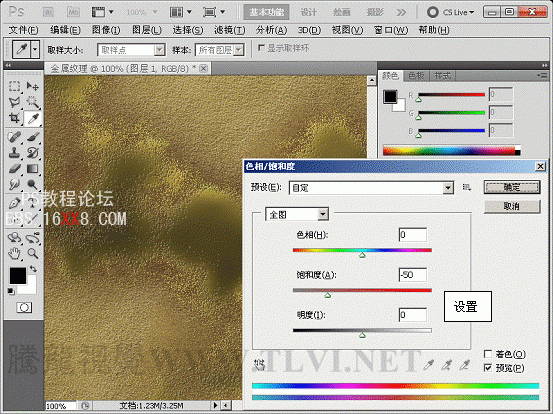
14)执行“图像”→“调整”→“色阶”命令

15)切换至“通道”调板新建“Alpha 2”通道,为其添加“分层云彩”滤镜效果

16)打开“色阶”对话框进行设置,加强图像的对比

17)载入“Alpha 2”通道选区,切换至“图层”调板新建“图层 2”并对选区填充黑色


18)取消选区,更改“图层 2”的图层混合模式

19)切换至“通道”调板,继续为“Alpha 2”通道添加“添加杂色”滤镜效果
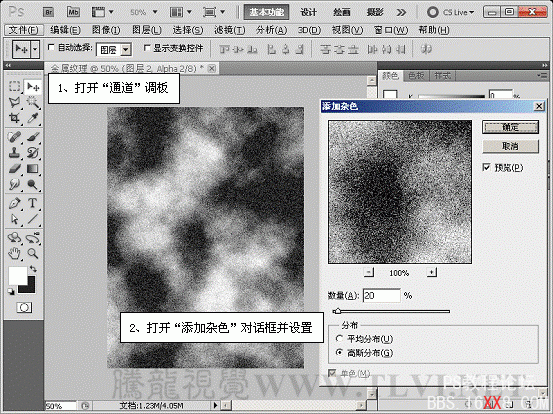
20)执行“图像”→“调整”→“阈值”命令
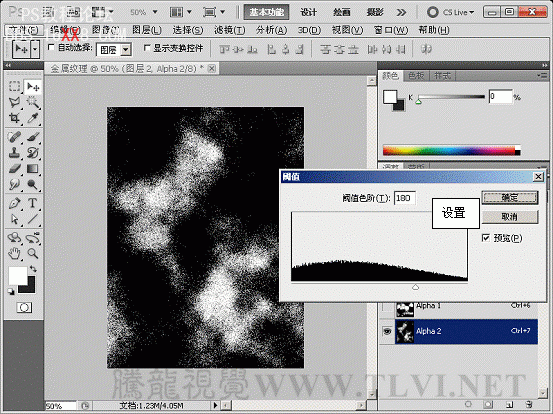
21)载入“Alpha 2”通道选区,切换至“图层”调板新建“图层 3”并对选区填充黑色


22)接着为“图层 3”添加“斜面和浮雕”样式效果,并更改其图层混合模式


23)为“图层 2”添加图层蒙版,使用“画笔”工具对蒙版进行编
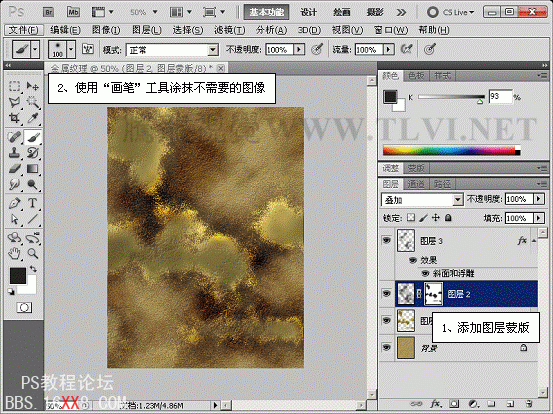
24)将所有图层合并
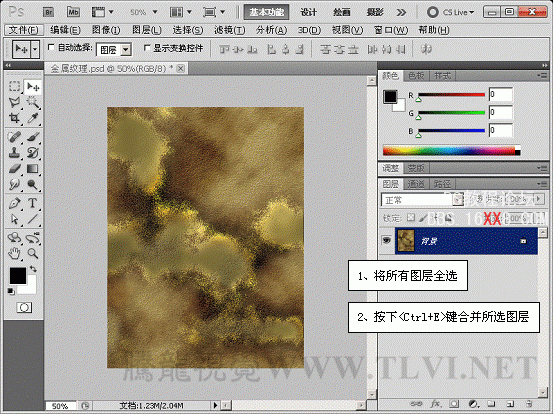
25)打开本实例配套素材“变形金刚.psd”文件

26)打开“路径”调板将“路径 1”显示。
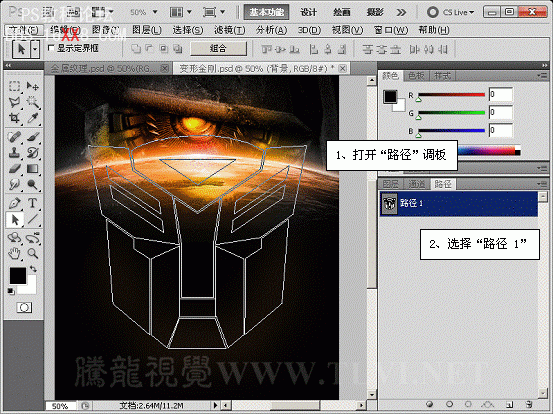
27)根据路径绘制出带有立体效果的图像,由于该操作比较简单,在这里就不详细介绍了,读者也可自己在“文字”图层组中将“标志”图层显示
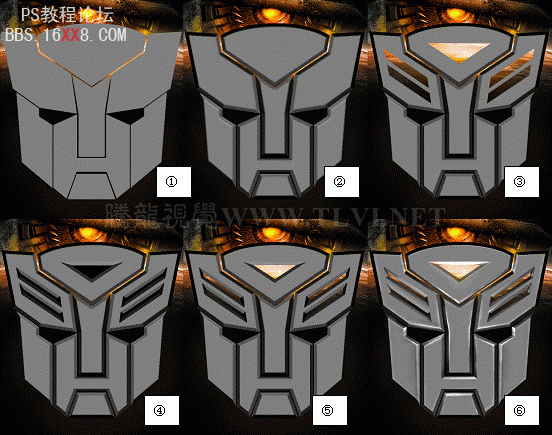
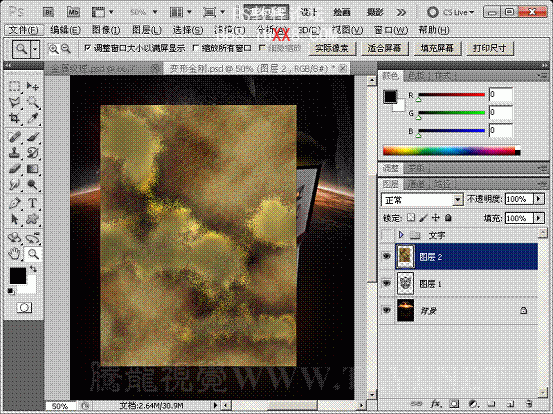
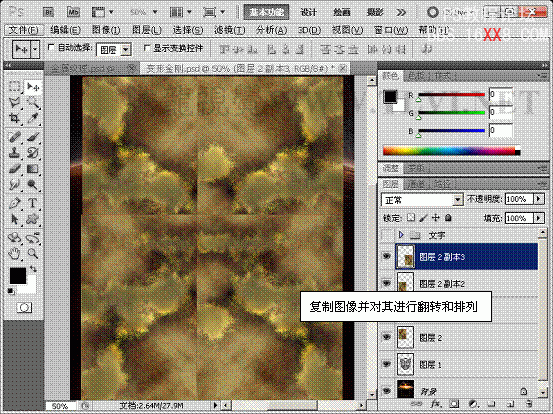

29)将纹理图层合并并调整齐位置,读者可以打开“色阶”、“色彩平衡”对话框调整其色调。

30)为其创建剪贴蒙版并更改其图层混合模式

31)将“图层 1”载入选区,新建“图层 3”,使用黑色画笔在图像周围进行涂抹并更改其图层混合模式。
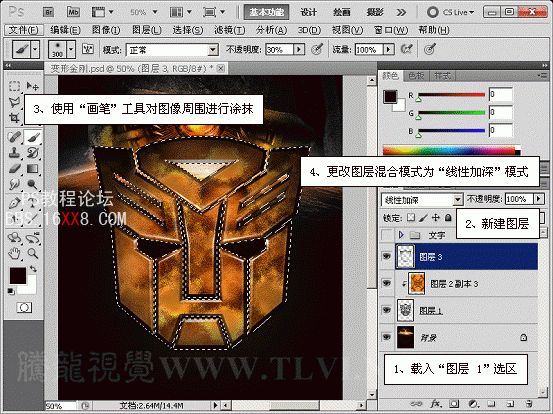
32)为“图层 1”添加“外发光”图层样式效果,使主体对象周围出现发光效果
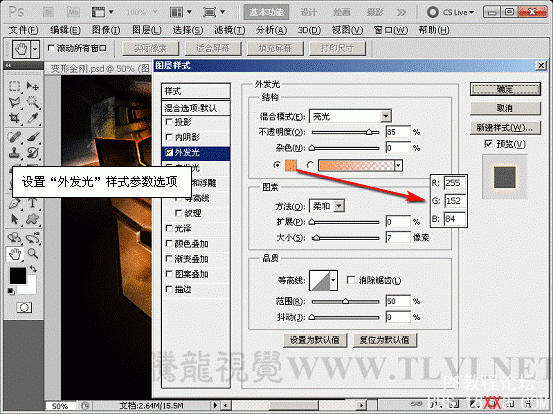
33)最后将隐藏“文字”图层组显示,完成本实例的制作
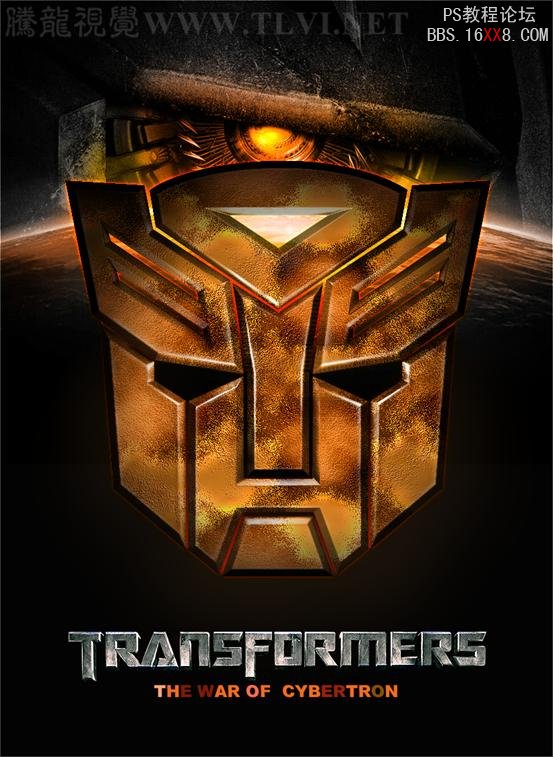
学习 · 提示
相关教程