ps制作通透的蓝色水晶小花朵
来源:photoshop联盟
作者:Sener
学习:1219人次
水晶花朵制作起来也非常简单,只需要用心制作一片花瓣即可,其它的花瓣可以直接复制。制作花瓣的时候尽量要把高光及暗部刻画明显一点,这样水晶效果才更通透。
最终效果

1、新建一个1024* 768像素的文档,背景填充橙红色:#F08E19,效果如下图。

<图1>
2、新建一个图层,用椭圆选框工具拉出下图所示的椭圆选区,羽化100个像素后填充橙黄色:#FFD945,作为中间的高光,效果如下图。
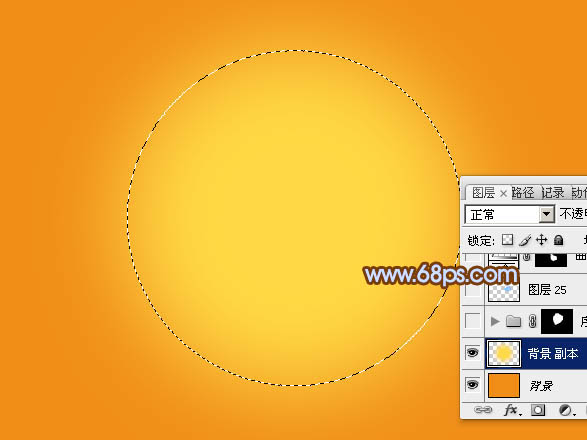
<图2>
3、现在开始制作花瓣,需要完成的效果如下图。

<图3>
4、新建一个组,命名为“花瓣”。用钢笔勾出一片花瓣的轮廓,转为选区后给花瓣添加蒙版,如下图。

<图4>
5、在组里新建一个图层,选择渐变工具,颜色设置如图5,由花瓣的底部向上拉出图6所示的径向渐变。

<图5>

<图6>
6、新建一个图层,用钢笔勾出图7所示的选区,羽化6个像素后填充淡蓝色:#7AD1FF,局部过渡不自然的可以取消选区后天就图层蒙版,用黑色画笔涂抹一下,效果如图8。
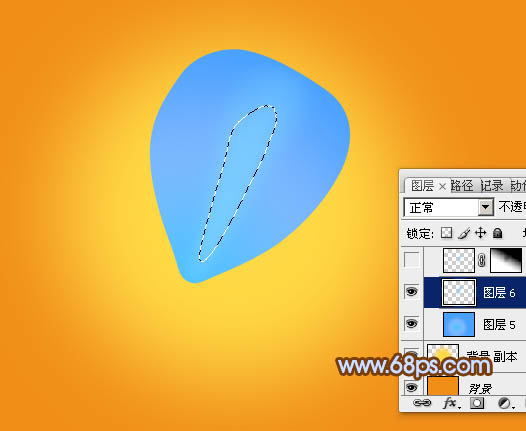
<图7>

<图8>
学习 · 提示
相关教程
关注大神微博加入>>
网友求助,请回答!







