ps制作精致的反光水晶球
来源:photoshop联盟
作者:Sener
学习:774人次
水晶效果虽然不复杂,不过也不好把握。尤其是暗部与高光的刻画部分,需要协调好,这样才能把晶莹剔透的效果刻画出来。
最终效果

1、新建一个800* 800像素的画布,背景填充暗蓝色:#274F94。
2、新建一个组,选择椭圆选框工具,按住Shift键拉一个正圆选区,然后给组添加蒙版,如下图。
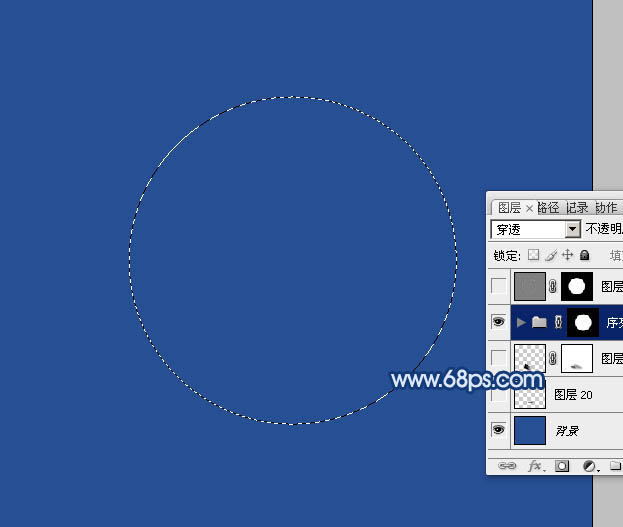
3、在组里新建一个图层,选择渐变工具,颜色设置如图2,渐变放射选择“径向渐变”,然后由正圆的左下部向右上拉出图3所示的径向渐变。可以多次尝试几次,过渡自然为佳。

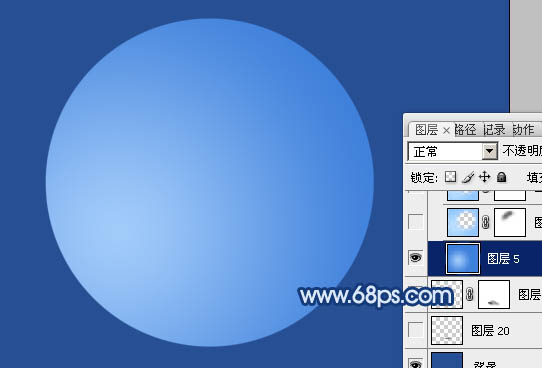
4、新建一个图层,填充淡蓝色:#B7DDFF,选择椭圆选框工具,拉出下图所示的正圆选区,按Ctrl+ Alt + D 羽化35个像素后按Delete删除。
取消选区后填充图层蒙版,用黑色画笔把顶部稍微擦除一些,注意好过渡自然。
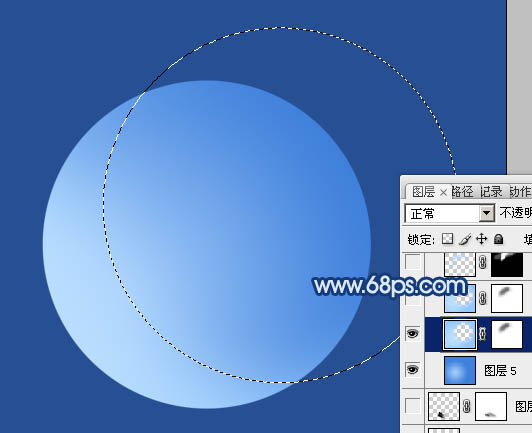
学习 · 提示
相关教程
关注大神微博加入>>
网友求助,请回答!







