ps制作非常飘逸的绿色绸缎
来源:photoshop联盟
作者:Sener
学习:1418人次
绸缎在设计中应用是非常广泛的,飘逸并带有古典韵味,可以给作品增色不少。单独制作一条绸缎也并不难,首先需要构思造型,要把飘逸的感觉渲染出来,可以多找一些实物图来参考,然后再刻画表面的质感即可。
最终效果

1、效果图是对称图形,制作的时候只需要完成一半即可,需要制作的效果如下图。

<图1>
2、新建一个1024* 768像素的文档,背景填充淡绿色:#ECFEF0,效果如下图。
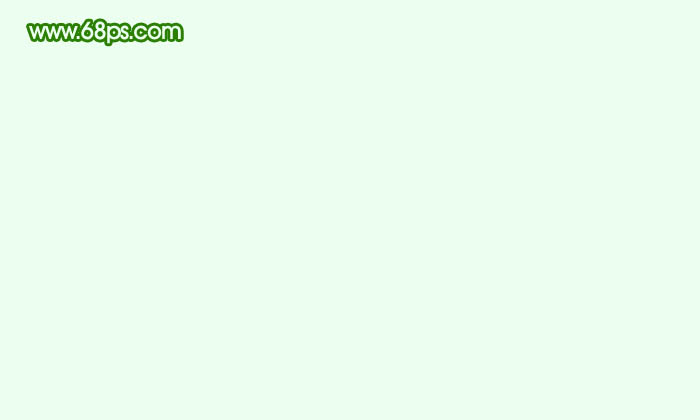
<图2>
3、现在来制作丝带的中间位置,需要完成的效果如下图。

<图3>
4、新建一个组,用钢笔勾出下图所示的选区,然后给组添加图层蒙版,如下图。
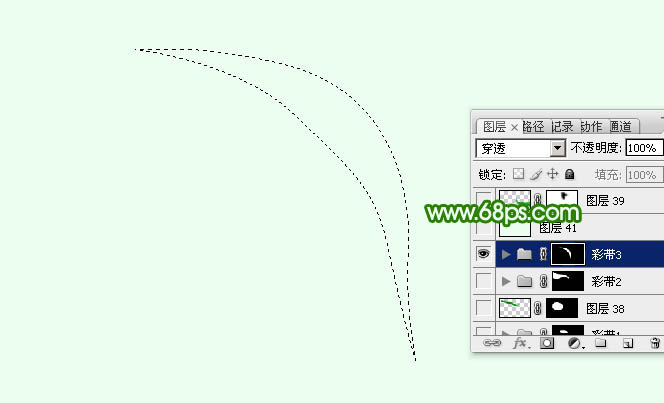
<图4>
5、在组里新建一个图层,填充绿色:#189347,效果如下图。
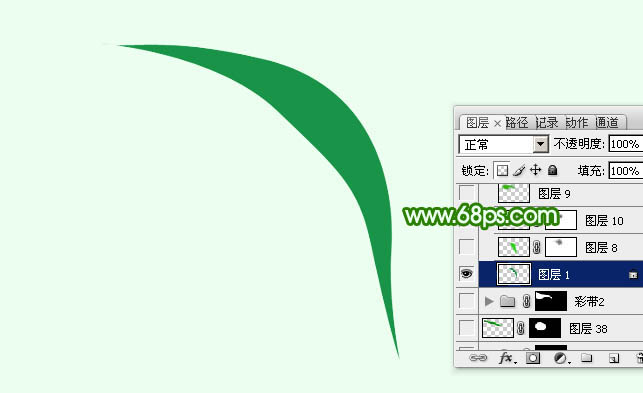
<图5>
6、新建一个图层,用钢笔勾出右侧底部的高光区域,羽化6个像素后填充稍亮的绿色:#2CD018,如图6,取消选区后添加图层蒙版,用透明度较低的黑色画笔把顶部的过渡擦出来,效果如图7。
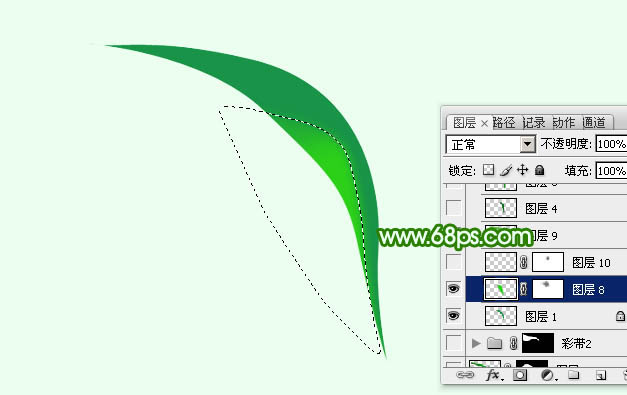
<图6>
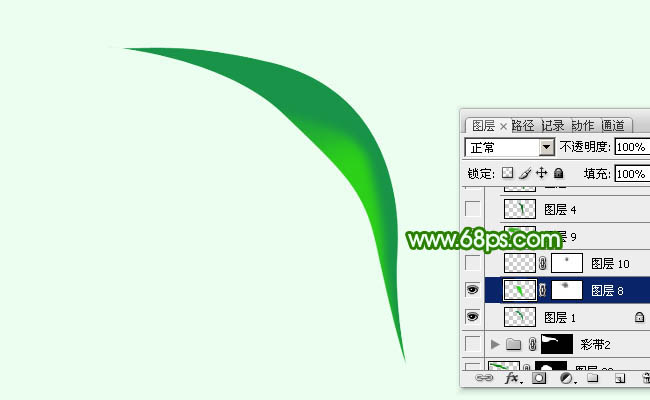
<图7>
7、新建一个图层,用钢笔勾出高光中间的亮部选区,羽化3个像素后填充淡绿色,混合模式改为“滤色”,效果如下图。

<图8>
8、新建一个图层,用钢笔勾出顶部的高光选区,羽化30个像素后填充稍亮的绿色:#35B405,效果如下图。
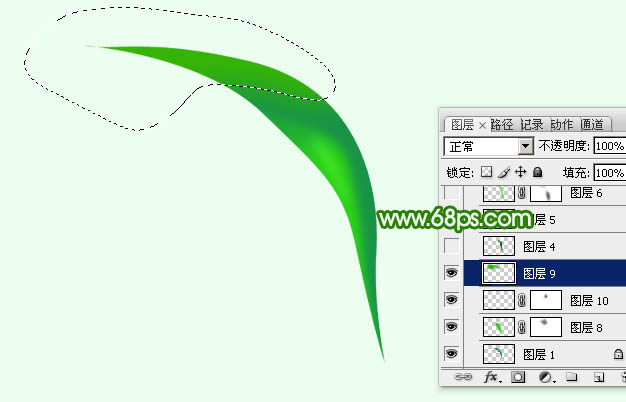
<图9>
学习 · 提示
相关教程
关注大神微博加入>>
网友求助,请回答!







