ps制作非常飘逸的红色丝缎
来源:photoshop联盟
作者:Sener
学习:1205人次
彩带重点是褶皱部分的制作,看上去有点复杂,不过制作方法非常简单,一边是高光一边是暗部,稍微用选区等来控制就可以。褶皱较多的部分需要逐个来完成。
最终效果

1、新建一个900* 900像素的文档,选择渐变工具,颜色设置如图1,拉出图2所示的径向渐变作为背景。
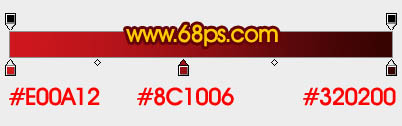
<图1>

<图2>
2、现在开始制作飘带部分,先来了解一下大致构造,由以下三部分构成。

<图3>
3、先由下至上制作。新建一个组命名为“底部”,用钢笔构成下图所示的选区,给组添加图层蒙版。

<图4>
4、在组里新建一个图层,填充橙红色:#EC4C1D,如下图。
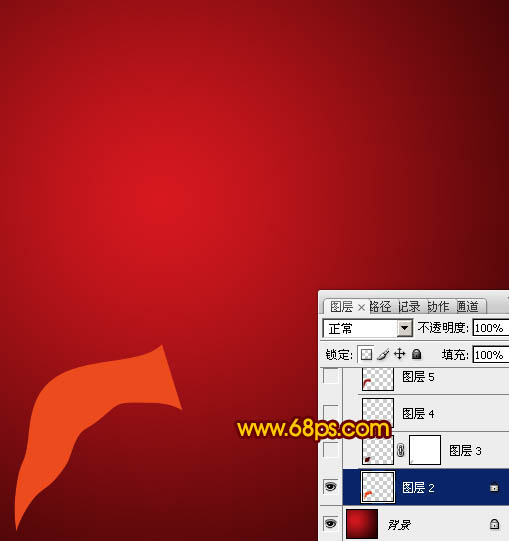
<图5>
学习 · 提示
相关教程
关注大神微博加入>>
网友求助,请回答!







