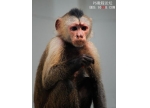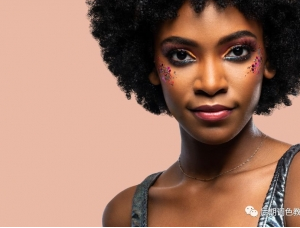PhotoshopCS5教程:使用通道抠出飞扬的美女头发
在对人物照片进行后期处理时,免不了要对照片图像进行拼合,使照片更加美观且富有吸引力。在抠取人物图像时,大块面的图像比较容易抠取,但是随风飘扬的人物秀发如何来抠取呢,这一问题困扰着很多朋友们,在这里我就像朋友们介绍使用“通道”抠取图像的方法与技巧。

制作步骤:
(1)执行“文件”→“打开”命令,将素材“人物.jpg”文件打开。复制“背景”图层。

(2)使用“磁性套索”工具选择人物的身体部分。
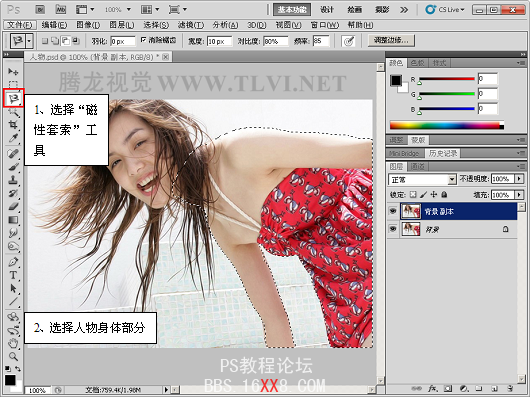
(3)按下Alt+Delete键将身体部分填充为黑色。
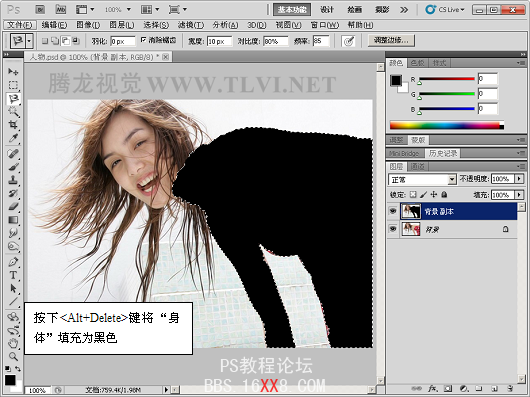
(4)在“通道”调板中,选择颜色对比鲜明的“蓝”通道,并复制。

(5)执行“图像”→“调整”→“色阶”命令,设置“色阶”对话框,对图像进行调整。

(6)使用“画笔”工具将人物头部涂抹成黑色。

(7)使用“涂抹”工具,涂抹边缘的零碎的头发。
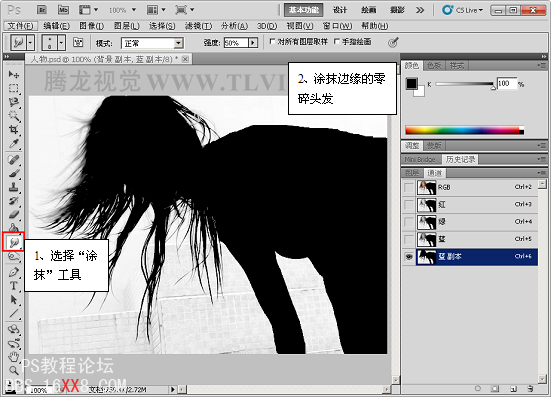
(8)在通道中载入“蓝 副本”选区,将前景色设置为白色,然后使用“画笔”工具涂抹多余的背景图像。

(9)在图层调板中,单击“背景 副本”图层前的“眼睛”图标,将图层隐藏,然后选择“背景”图层,翻转选区。

(10)打开“海景.psd”文件,将选区中的图像拖动到此文档中,并调整选区色阶。

(11)将“图层1”复制,执行“图层”→“图层样式”→“内发光”命令,添加内发光效果。制作出强烈的背光效果。

(12)在图层调板中新建“图层2”,与“图层1副本”合并。
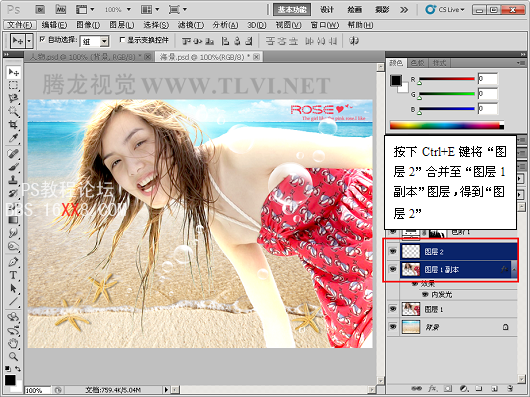
(13)选择“橡皮擦”工具,擦除多余的背光效果。

(14)复制“图层1”图层,执行“编辑”→“自由变换”命令,调整“图层1副本”图层。

(15)设置“图层1副本”图层,为人物添加阴影效果,至此完成本实例的制作。

学习 · 提示
相关教程