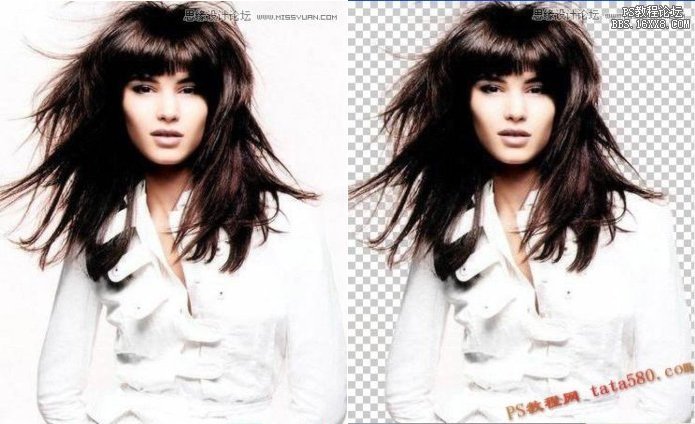巧用抽出滤镜抠出散乱的头发
来源:郎行新浪博客
作者:不详
学习:17073人次
用抽出滤镜抠取杂乱的图片是比较合适的选择。不过操作的时候还有一些技巧要注意好。
首先要把图层多复制几层,然后分别在强制前景色为白色和黑色环境下抠出实物的高光和暗调部分。这样抠出的图片细节会好很多。
原图

最终效果

首先要把图层多复制几层,然后分别在强制前景色为白色和黑色环境下抠出实物的高光和暗调部分。这样抠出的图片细节会好很多。
原图

最终效果

学习 · 提示
相关教程
关注大神微博加入>>
网友求助,请回答!