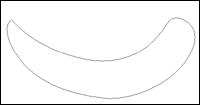ps鼠绘咖啡杯
来源:站酷
作者:盖饭王
学习:7301人次
看看效果图

做设计做广告的人常常为了赶作业加班,咖啡似乎成为桌子上的常住民,但是我们工作中还是应该注意劳逸结合,咖啡虽好,不要贪杯。
此次教程大致思路是:
1、制作背景
2、制作底盘
3、杯子、把手
4、杯中咖啡
其中第四步稍微有些复杂,我会进行拆分解释~
1、新建600*600
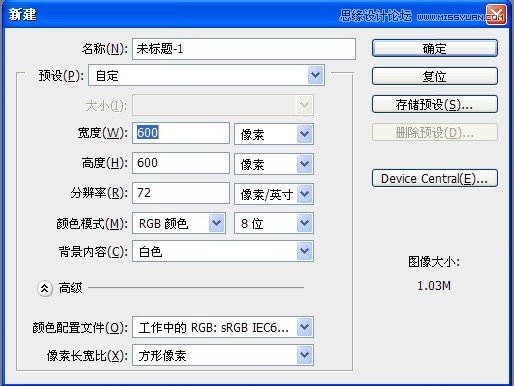
2、为背景添加渐变

3、新建图层,填充灰色(根据喜好自设),滤镜-杂色-添加杂色
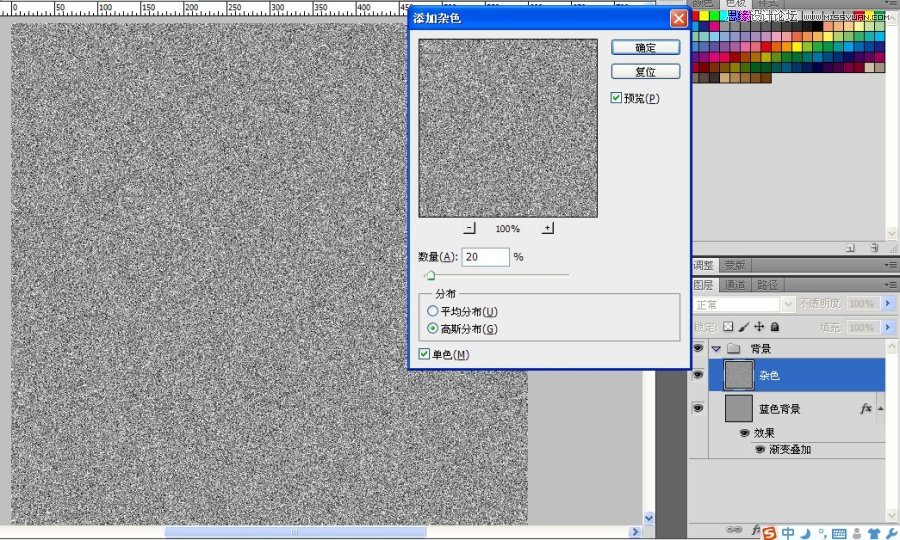
4、进行模糊-动感模糊。
执行完毕后将不透明度设为50%,混合模式为叠加。
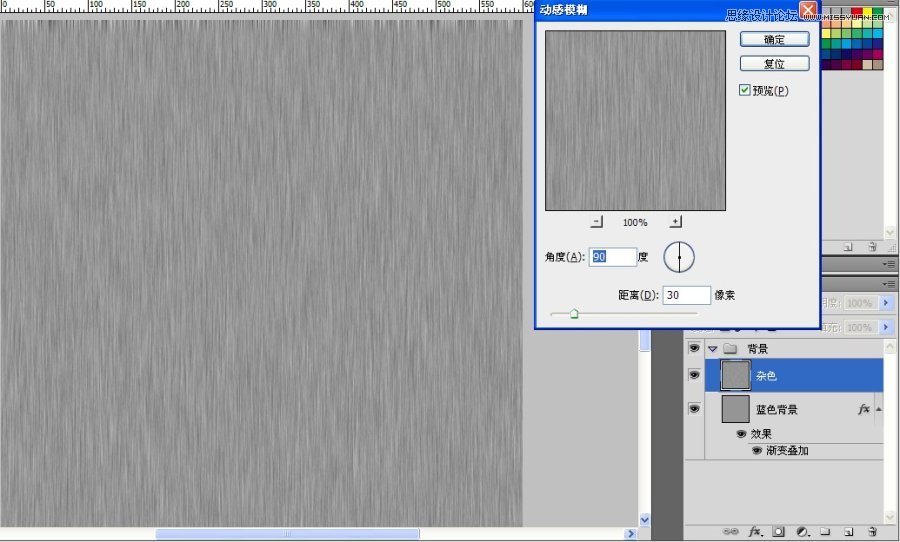
5、下面为之前填充过蓝色渐变的背景层增加内阴影。
(为什么不在当时第一步时一起加入?是因为3、4步在背景层之上加入了一些纹理,第五步增加内阴影之后,所做即所用,无需再做修改。否则,可能会因为和纹理不协调,需要再次修改。)

6、绘制一个450 px * 450 px的圆形,作为底盘,添加渐变。
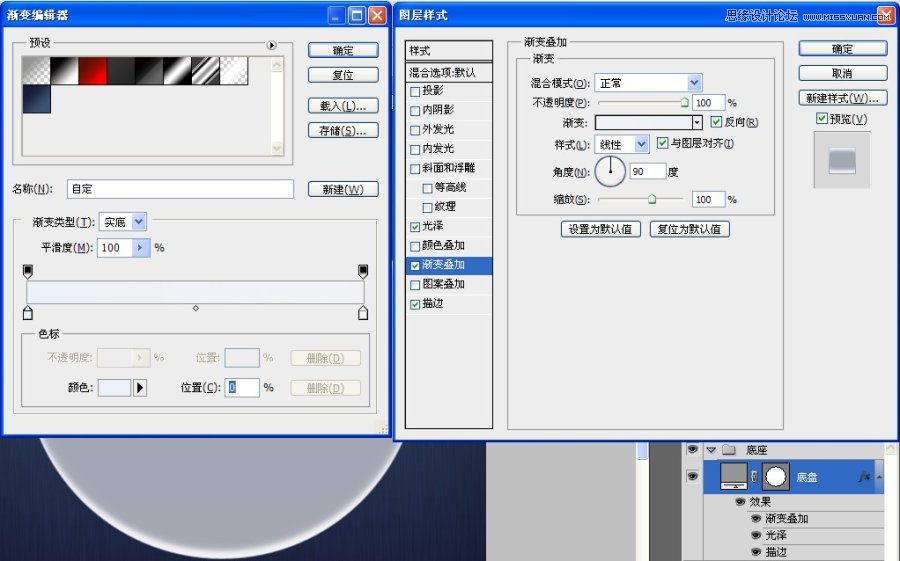
7、添加光泽。为使盘子中间变暗,上下不变。

8、增加描边。更加柔和。
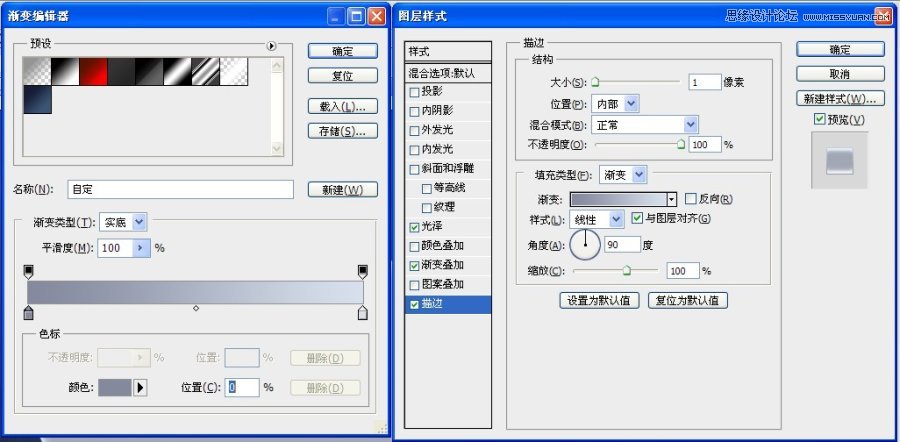
9、绘制一个420 px * 420 px的圆形,添加蓝色描边。#8dc3ff

10、加入渐变叠加,#f0f3f7---#bfc2c8。
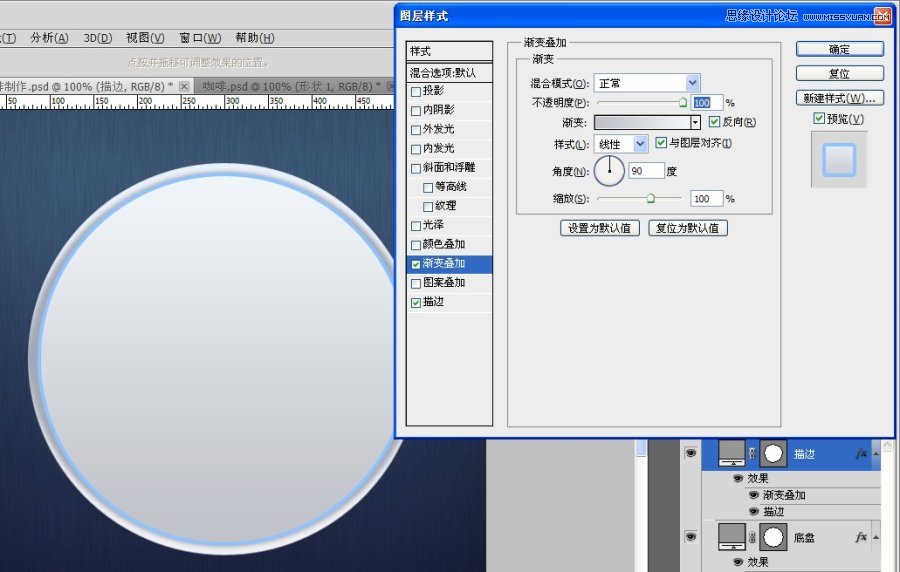
学习 · 提示
相关教程
关注大神微博加入>>
网友求助,请回答!