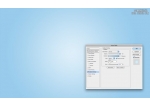ps鼠绘紫色心形宝石图案
来源:photoshop联盟
作者:Sener
学习:4125人次
宝石与水晶效果制作方法类似,重点是高光及暗部的刻画。制作之前最好先找一些宝石的素材参考一下,了解各部分的高光及暗部的构成,后面再刻画就比较容易了。
最终效果

<图1>
1、新建一个800* 600像素的文件,背景填充青色:#29BBCA,如下图。

<图1>
2、新建一个组,打开图2所示的心形素材,解锁后拖到组里面,放到画布的中间位置,再载入心形选区,给组添加图层蒙版,如图3。
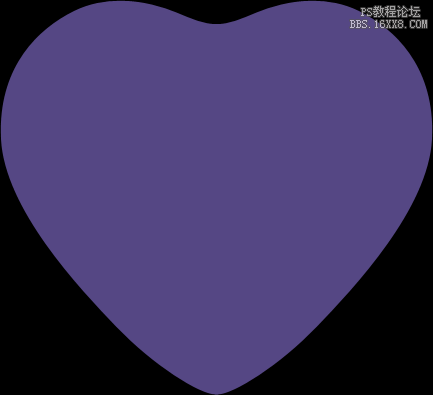
<图2>

<图3>
3、把原心形图层隐藏,在组里新建一个图层填充暗紫色:#6D226B作为底色。
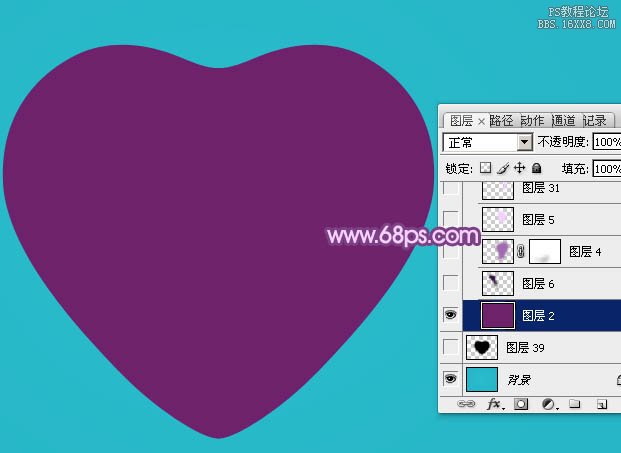
<图4>
4、现在来制作高光及暗部区域,先制作大块的区域,局部细节留到最后刻画。
新建一个图层,用钢笔勾出左侧中间位置的暗部选区,羽化15个像素后填充比底色更暗的紫色:#381341,如下图。

<图5>
5、新建一个图层,用钢笔勾出右边的大块高光区域,羽化20个像素后填充紫色:#A16BB0,取消选区后添加图层蒙版,用透明度较低的黑色画笔把底部的过渡擦出来,如下图。
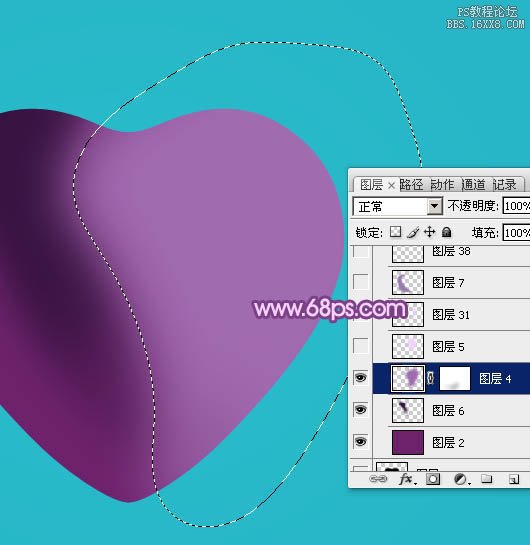
<图6>
学习 · 提示
相关教程
关注大神微博加入>>
网友求助,请回答!