ps设计简单光盘封面效果
来源:百度贴吧
作者:佚名
学习:42429人次
首先看一下最终效果

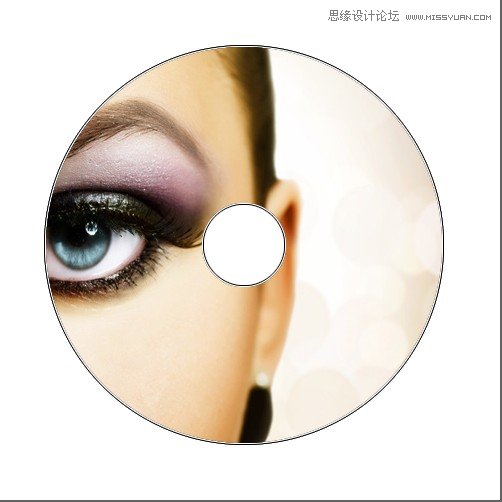
首先将前景色设为白色,背景色设为黑色。打开新建对话框,参数设置如图:
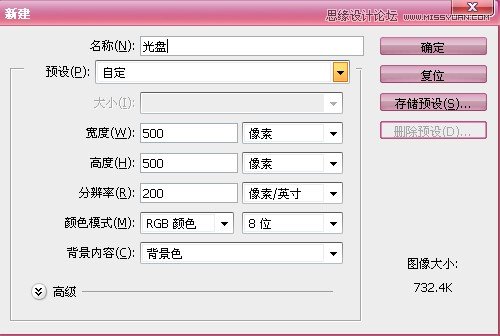
点击确定后新建一个图层,选择椭圆选框工具
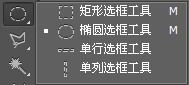
之后在其属性栏设置参数如下:

注意,一定要为固定大小(此处设置的是标准参数,光盘就这么大)
选择图层一,在工作区点击一下及出现一个400x400px的圆(如果不是圆,那么就是你没有将椭圆选框属性设置成固定大小,或者是你的电脑屏幕分辨率不对),将圆调节至工作区中央,按alt+delete填充前景色。
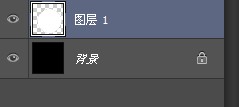
学习 · 提示
相关教程
关注大神微博加入>>
网友求助,请回答!







