Photoshop插页设计:设计制作宣传单
插页设计——宣传单设计
在本实例的操作过程中,对文字的创建、定义、编辑等各方面操作都有所介绍,希望读者在练习的过程中对这些知识点能够细细体会,并深入掌握。
(1)运行Photoshop,执行“文件”→“打开”命令,打开本书附带光盘\Chapter-07\“底纹背景.jpg”文件,如图7-106所示。

图7-106 打开底纹背景图像
(2)使用工具箱中的“横排文字”工具,在如图7-107所示位置输入文字“01”,按下<Enter>键换行,接着输入“company”字样。选中输入的文字,在其选项栏中设置字体和大小。
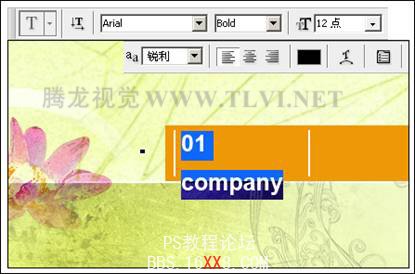
图7-107 输入文本
(3)使用“横排文字”工具单独选中如图7-108所示文字,将其字体颜色设置为白色。然后选中“01”,设置其字体大小为16点。
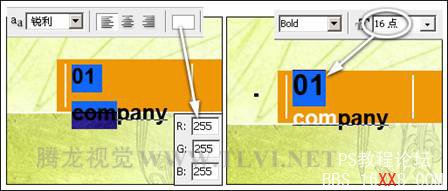
图7-108 设置字体大小和颜色
(4)接下来将文本全部选中,单击选项栏中的![]() “显示/隐藏字符和段落调板”按钮,打开“字符”调板,参照图7-109所示在“字符”调板中设置“垂直缩放”和“行距”参数。
“显示/隐藏字符和段落调板”按钮,打开“字符”调板,参照图7-109所示在“字符”调板中设置“垂直缩放”和“行距”参数。
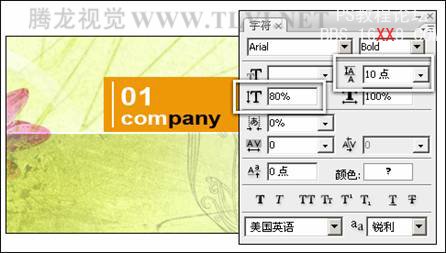
图7-109 设置文本
(5)参照以上方法,分别在右侧橙色色块上输入文本,如图7-110所示。
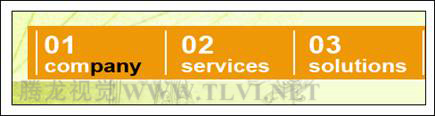
图7-110 输入文本
(6)接着再次输入文字,并将输入的文字全选,参照图7-111所示设置“字符”调板。

图7-111 输入文字
(7)使用![]() “横排文字”工具,选中上面的文字,参照图7-112所示设置“字符”调板。然后单独选择“中智”,并将其颜色设置为红色(R255、G0、B0)。
“横排文字”工具,选中上面的文字,参照图7-112所示设置“字符”调板。然后单独选择“中智”,并将其颜色设置为红色(R255、G0、B0)。

图7-112 设置字体
(8)接着选择文字下方的字母,参照图7-113所示在“字符”调板中设置字体和大小,然后按下小键盘上的<Enter>键,提交所有更改。

图7-113 设置字体
(9)执行“图层”→“文字”→“文字变形”命令,打开“变形文字”对话框,参照图7-114所示设置对话框参数,为文字添加变形效果。然后使用“移动”工具调整文字在视图中的位置。
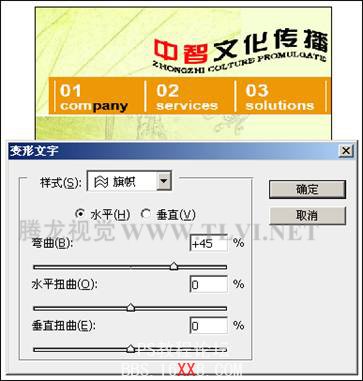
图7-114 为文字添加变形效果
(10)使用工具箱中的![]() “钢笔”工具,参照图7-115所示绘制路径。
“钢笔”工具,参照图7-115所示绘制路径。

图7-115 绘制路径
(11)使用鼠标在“图层”调板空白处单击,取消图层选择状态。接着选择“横排文字”工具,参照图7-116所示设置“字符”调板。
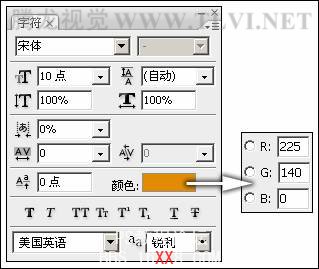
图7-116 设置“字符”调板
(12)接着将鼠标放到路径边缘,当光标变为![]() 时,单击鼠标并输入文字,使文字沿路径排列,如图7-117所示。
时,单击鼠标并输入文字,使文字沿路径排列,如图7-117所示。

图7-117 沿路径创建文本
(13)按下小键盘上的<Enter>键,然后选择“直接选择”工具,将光标移到文字开端,当光标变为![]() 时,单击并拖移鼠标,调整文字在路径上的位置,如图7-118所示。
时,单击并拖移鼠标,调整文字在路径上的位置,如图7-118所示。
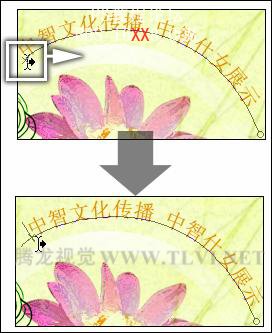
图7-118 调整文字在路径上的位置
(14)使用“横排文字”工具,在文档底部输入字母,并在“字符”调板中设置其字体和大小,如图7-119所示。

图7-119 输入字母
(15)执行“编辑”→“变换”→“旋转90度(逆时针)”命令,将文本旋转,并参照图7-120所示调整其位置。

图7-120 旋转文本并调整位置
(16)使用“横排文字”工具,在文档左上角输入文字,如图7-121所示。
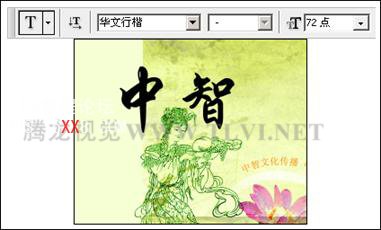
图7-121 输入文字
(17)在“中智”文本图层上右击,从弹出的菜单中选择“转换为形状”命令,将文本图层转换为形状图层,如图7-122所示。
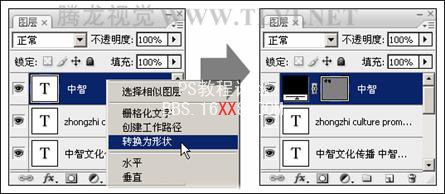
图7-122 将文字转化为形状
(18)使用工具箱中的![]() “转换点”工具和“直接选择”工具对文字形状进行调整,效果如图7-123所示。
“转换点”工具和“直接选择”工具对文字形状进行调整,效果如图7-123所示。
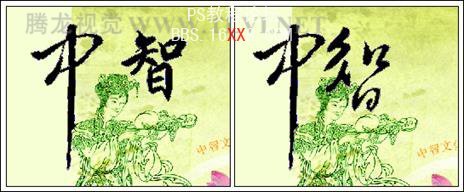
图7-123 调整路径
(19)接下来在“中智”形状图层上右击,从弹出的菜单中选择“栅格化图层”命令,将形状图层转换为普通图层,如图7-124所示。
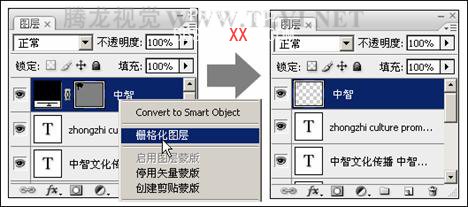
图7-124 栅格化图层
(20)按下<Ctrl>键同时单击“中智”图层的缩览图,将文字图像的选区载入。接着执行“编辑”→“描边”命令,打开“描边”对话框,参照图7-125所示设置对话框参数,为文字图像添加白色描边效果,完成后按下<Ctrl+D>键取消选区。

图7-125 添加描边效果
学习 · 提示
相关教程







