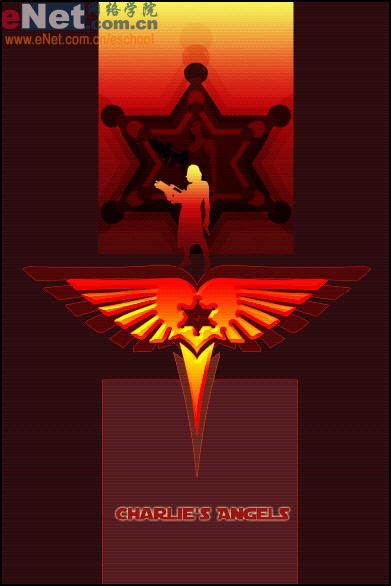ps打造漂亮的灰色星空MM海报
来源:eNet硅谷动力
作者:杨合峰
学习:1522人次
效果图构图较为简单,用到的素材也比较少,仅有人物及云彩笔刷。不过作者善于运用光影来渲染画面。用到了较多的光束及光束组合来丰富画面,整体看上去非常绚丽。
最终效果

1、创建一个新文件宽1260×高 1024,分辨率72,RGB颜色8位。现在打开需要制作的照片,把照片拖入创建的画布。

2、调整饱和度(按Ctrl+Alt+U)。让我们把调整饱和度至照片为黑白。按(CTRL+ L)调出色阶,设置为:50,1.00,255如下图。

3、回到背景层,双击解锁键。点击图层>添加图层样式 > 渐变叠加 >径向风格和渐变色彩FFFFF------6B6B6B。如下图示。
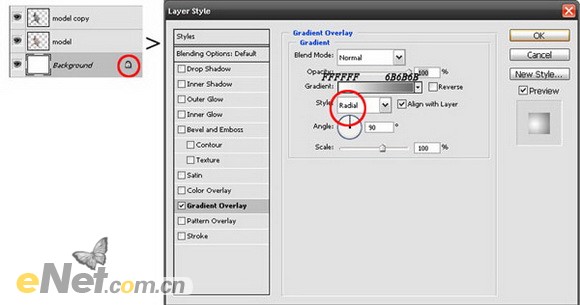
4、在人之上添加一个新图层,命名这一层为云。转到此链接,下载云刷笔刷。在脚和腿下添加一些云彩。



学习 · 提示
相关教程
关注大神微博加入>>
网友求助,请回答!