ps巧用滤镜制作出清凉的冰块效果
来源:呢图
作者:凤儿
学习:81975人次
完成效果:

1.新建文件(模式RGB)
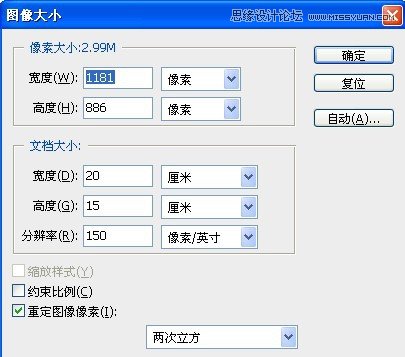
2.用钢笔画出以下形状,也可以画个圆角正方形,通过透视来变换。
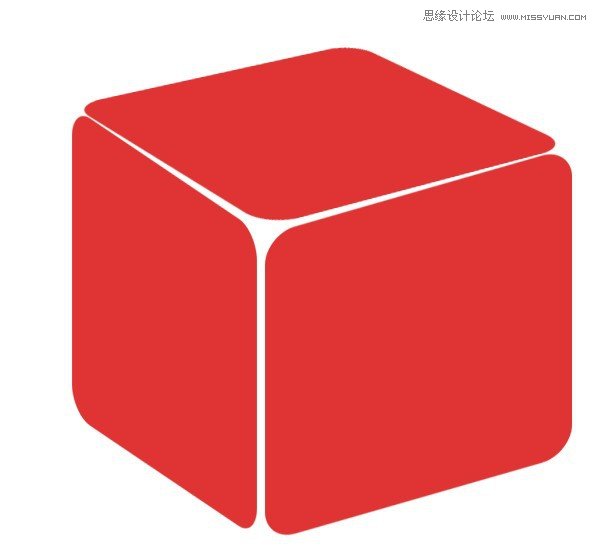
3.填充颜色,颜色注意看RGB的参数。
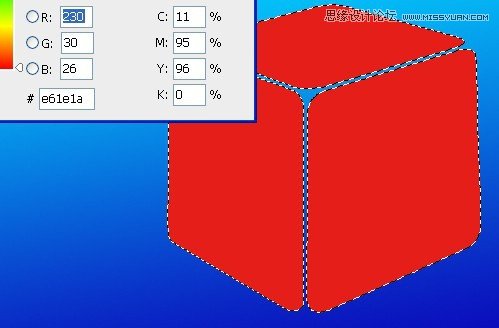
4.对图形进行内发光设置,参数:
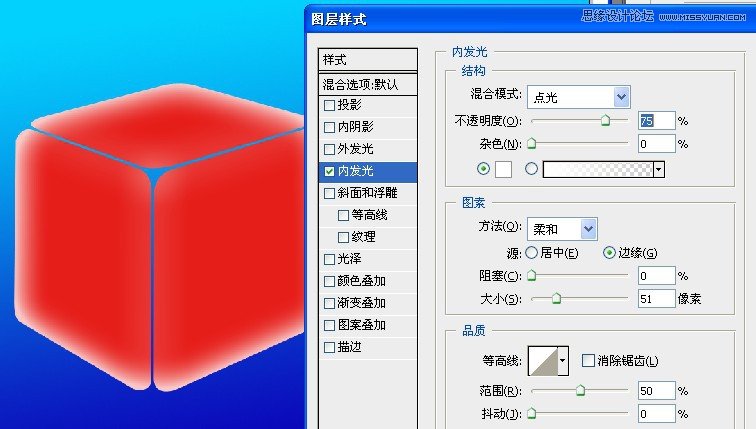
5.选择-修改-收缩命令。
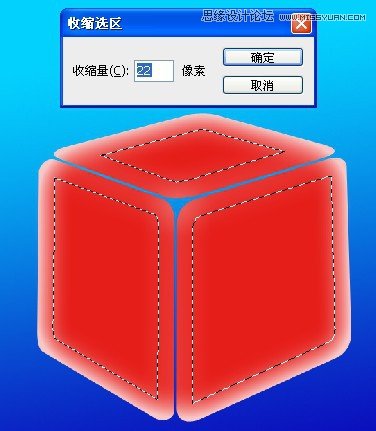
6.羽化一下。
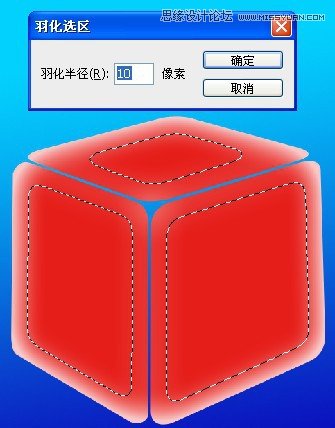
7.填充颜色
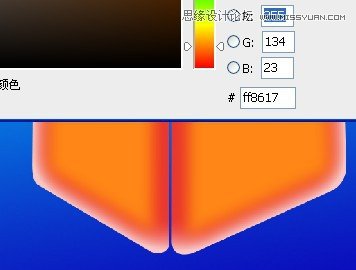
8.合并两个图层
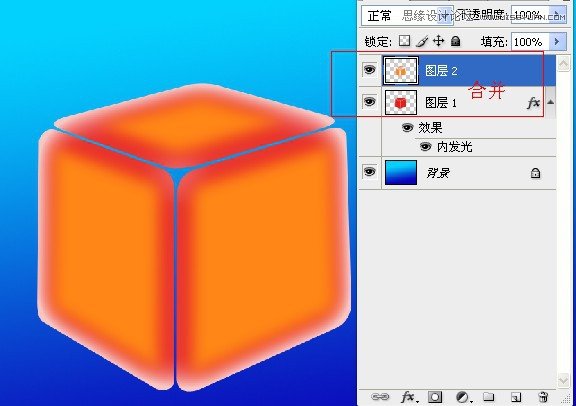
学习 · 提示
相关教程
关注大神微博加入>>
网友求助,请回答!
完成效果:

1.新建文件(模式RGB)
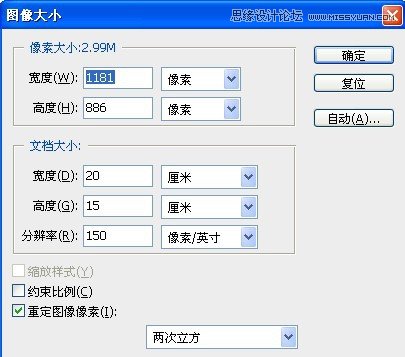
2.用钢笔画出以下形状,也可以画个圆角正方形,通过透视来变换。
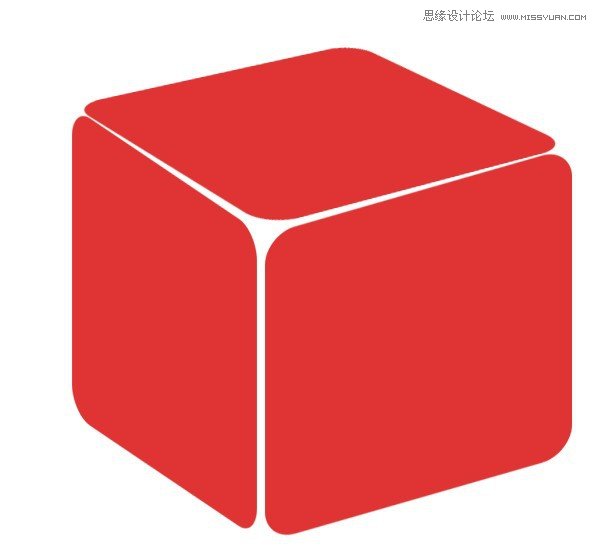
3.填充颜色,颜色注意看RGB的参数。
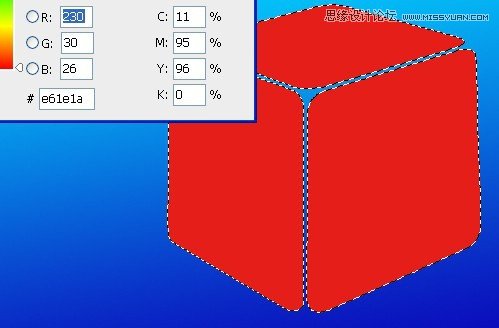
4.对图形进行内发光设置,参数:
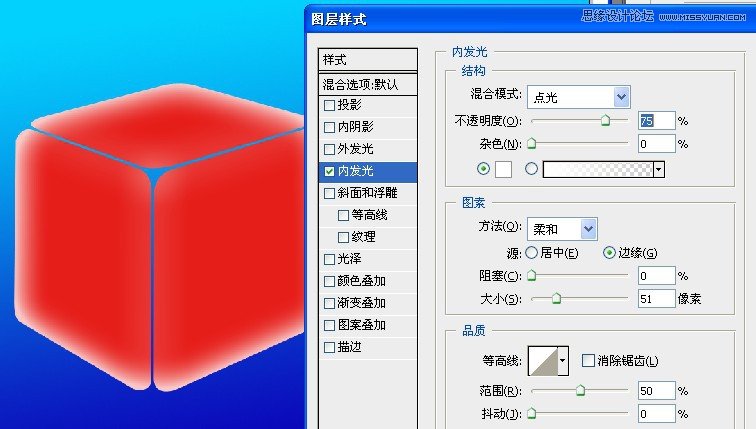
5.选择-修改-收缩命令。
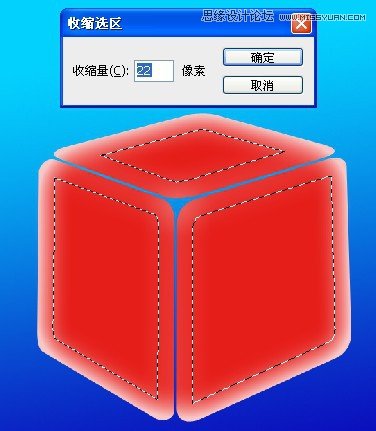
6.羽化一下。
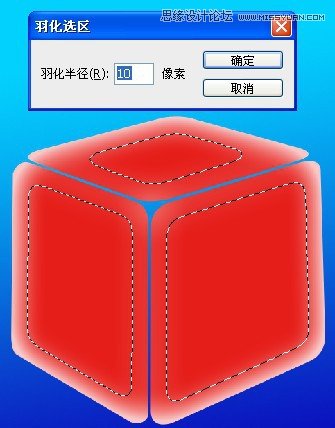
7.填充颜色
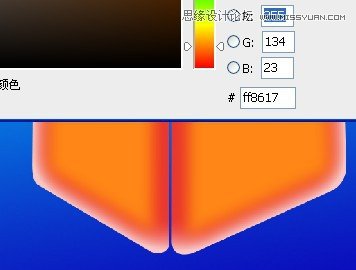
8.合并两个图层
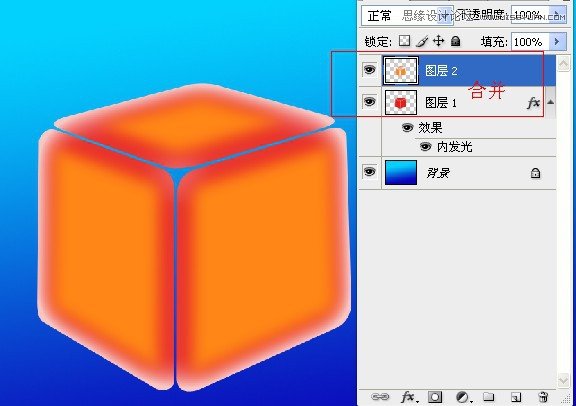
相关教程