ps打造梦幻光影效果的美女海报教程
来源:eNet硅谷动力
作者:草原夜色
学习:3746人次
先看一下最终效果:

1.新建一个文件,大小为1200*720像素,背景为白色。使用“渐变工具”设置渐变颜色#FFFFFF -#dcdddc从上到下拉出一个渐变。

将人物照片打开,并抠选出来载入到文件中。用“橡皮擦”工具,设置流量为85%来清除底部。

如果你抠选的人物边缘太粗糙,可以继续使用“橡皮擦”工具来修边缘,这次流量可以控制在70%左右

这里可以用“加深工具”在其脸部及头发部位加入一些阴影,使人物具有层次感。

使用“锈迹笔刷”如下图将人物部分隐藏起来

2.下面开始来调整,首先点击图层下方的“创建新的图层或调整图层”
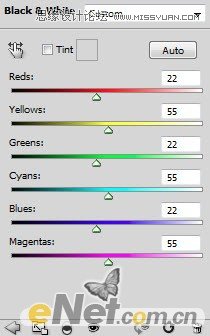
黑白
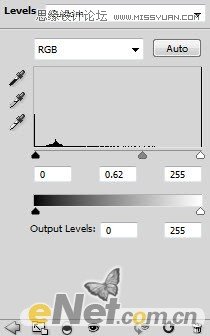
色阶
并在色阶的图层蒙版上用黑色柔角画笔在脸部涂抹,给其加亮

学习 · 提示
相关教程
关注大神微博加入>>
网友求助,请回答!







