ps制作一朵漂亮的紫色蝴蝶兰
来源:photoshop联盟
作者:Sener
学习:768人次
花朵部分看似较为复杂,其实制作方法都是非常基础的。最先就需要把花朵部分拆分成单个个体,然后逐一从铺色、刻画细节、渲染高光。大致完成后再整体微调细节和颜色即可。
最终效果

1、新建一个1024* 768像素的文档,选择渐变工具,颜色设置如图1,由中心向边角拉出图2所示的径向渐变作为背景。
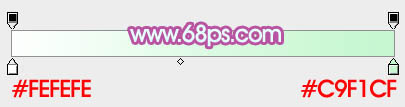
<图1>
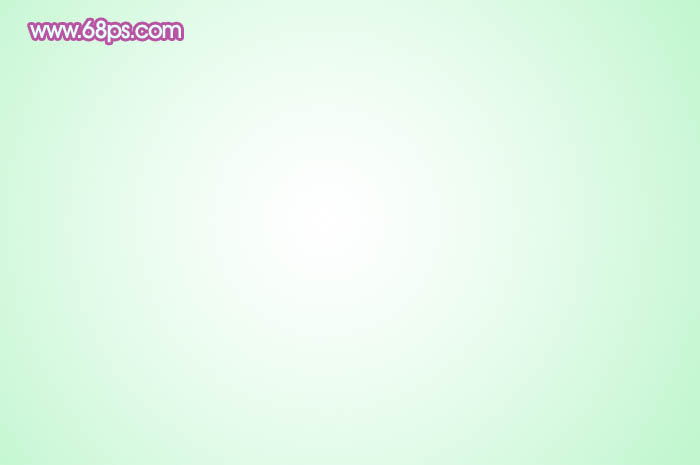
<图2>
2、先来制作花朵部分,分解图如下,看似复杂的花朵其实也比较简单。部分叠加出的花瓣不需要太完整。

<图3>
3、现在来制作第一片花瓣,需要完成的效果如下图。

<图4>
学习 · 提示
相关教程
关注大神微博加入>>
网友求助,请回答!







