ps飞行中的飞机动画教程
来源:古欲香萧
作者:情非得已
学习:7347人次
今天教大家做一个天空中飞行的飞机动画图片。
效果图:
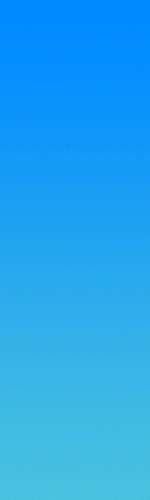
素材:

1.新建一个150X1500px的文档,填充黑色,并用钢笔画出一条直线路径。
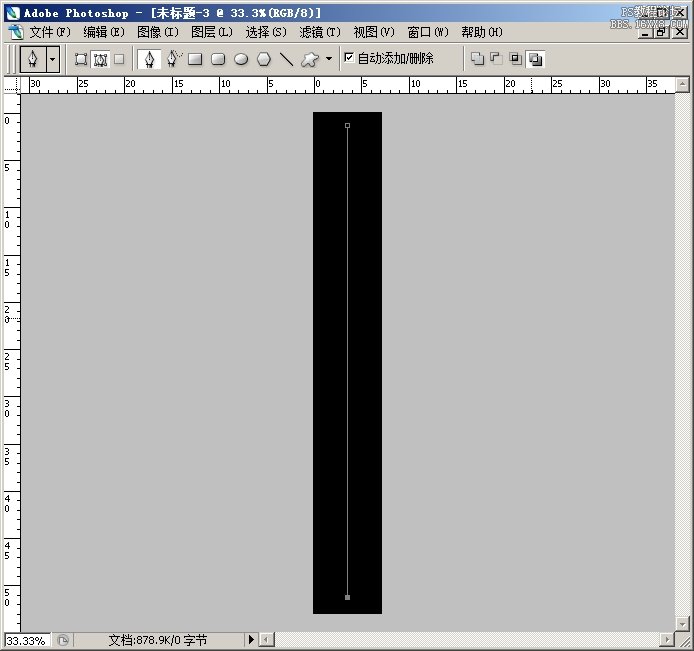
2.点击画笔工具,按F5调出画笔设置面板,按图中参数设置。
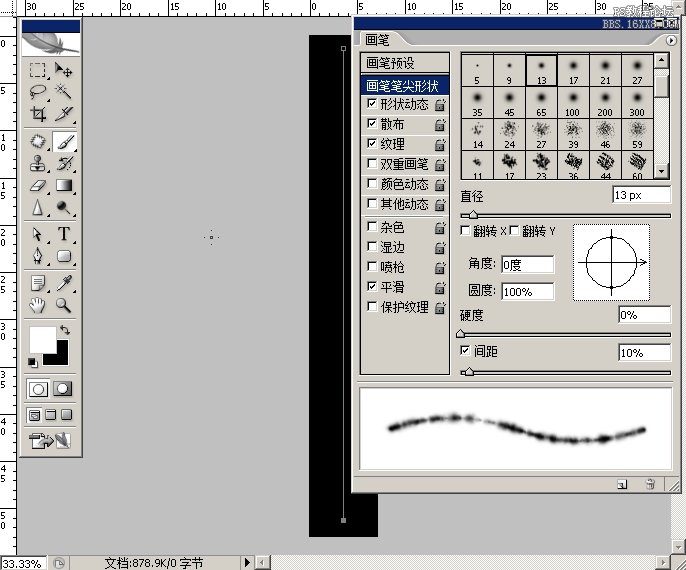
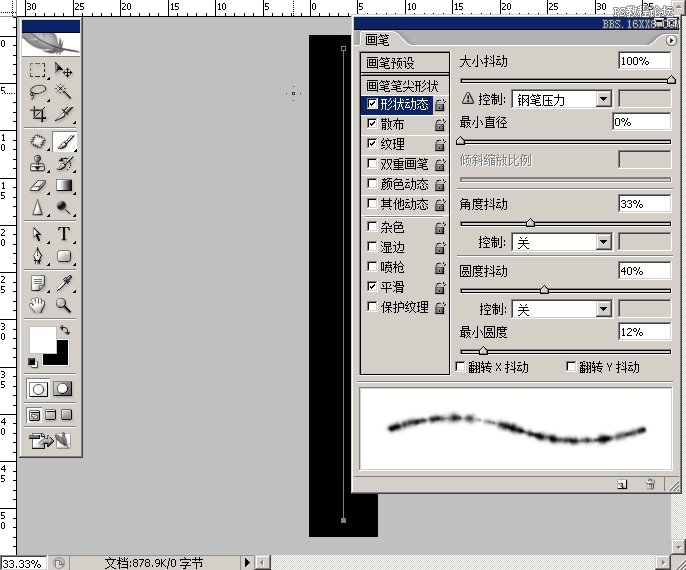
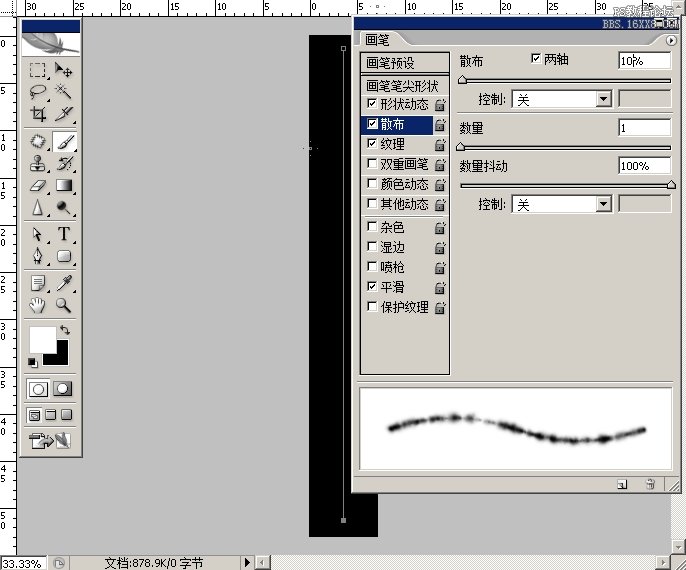

学习 · 提示
相关教程
关注大神微博加入>>
网友求助,请回答!
今天教大家做一个天空中飞行的飞机动画图片。
效果图:
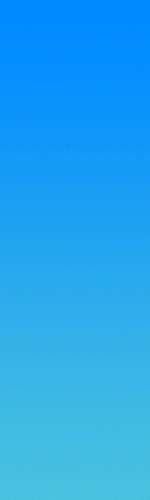
素材:

1.新建一个150X1500px的文档,填充黑色,并用钢笔画出一条直线路径。
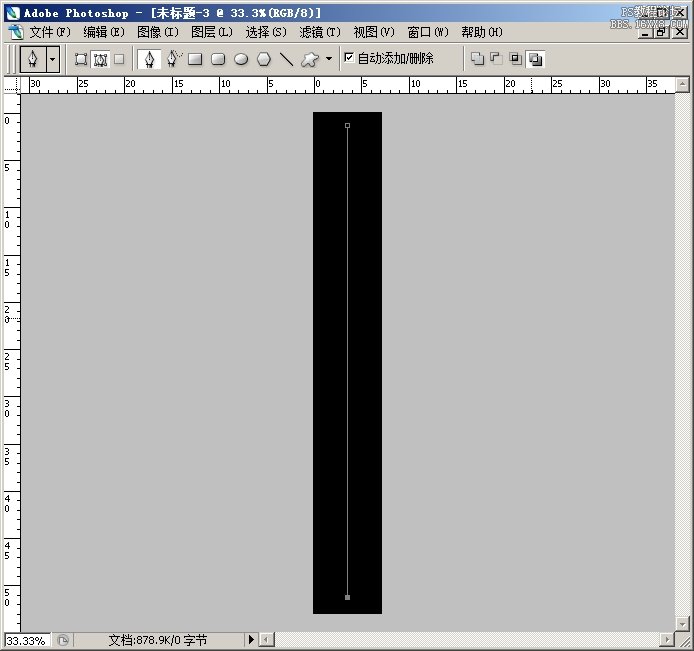
2.点击画笔工具,按F5调出画笔设置面板,按图中参数设置。
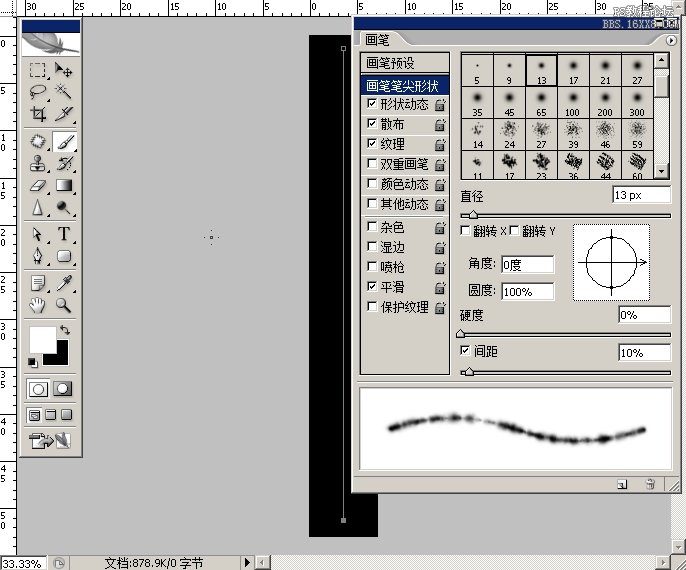
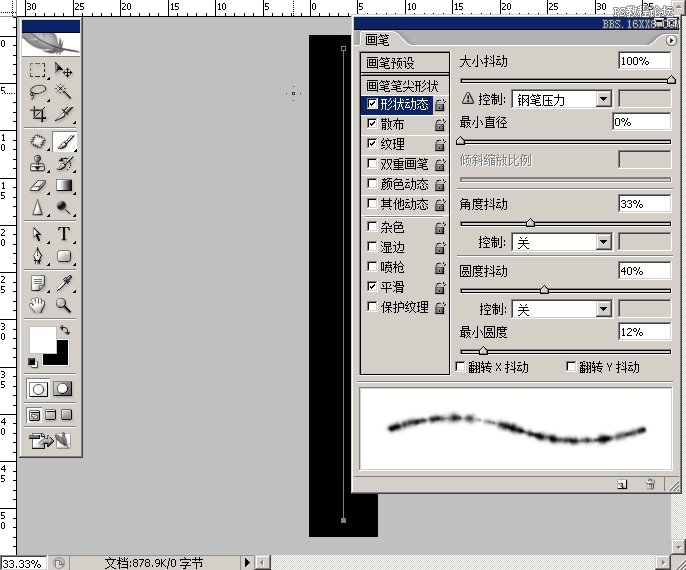
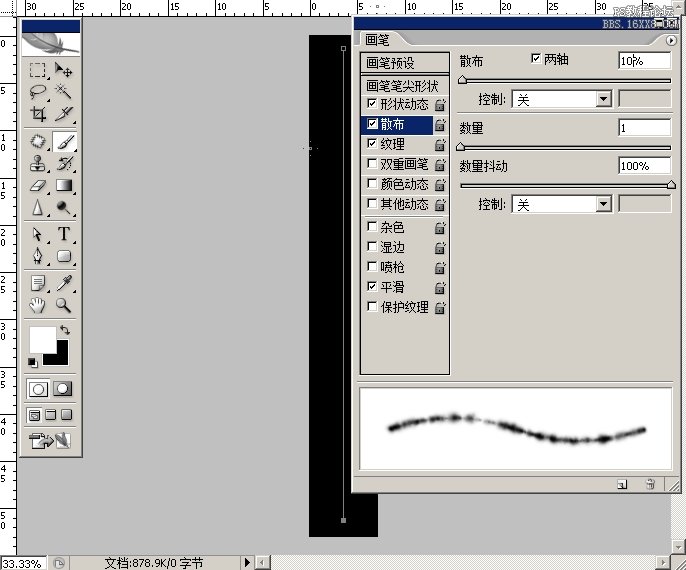

相关教程