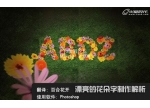ps塑料字教程
来源:photoshop联盟
作者:Sener
学习:6345人次
最终效果

1、新建一个1000* 600像素的文件,选择渐变工具,颜色设置如图1,由中心向边角拉出图2所示的径向渐变。
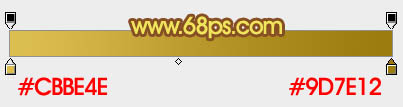
<图1>

<图2>
2、选择文字工具,把前景颜色设置为黄褐色:#9B7B0C,然后输入想要的文字,字体可以任意选择。这里用的字体为“AvantGardeMD BT”喜欢的可以去网上下载。

<图3>
3、双击图层面板文字缩略图调出图层样式,分别设置:投影、外发光、内发光、斜面与浮雕、等高线、光泽,参数设置如图4- 9,效果如图10。
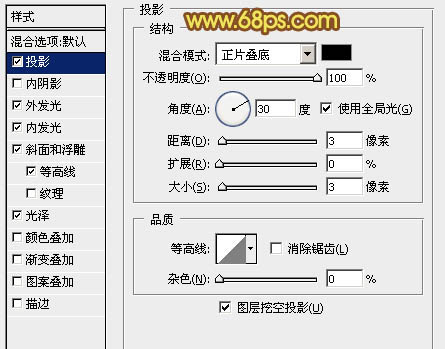
<图4>
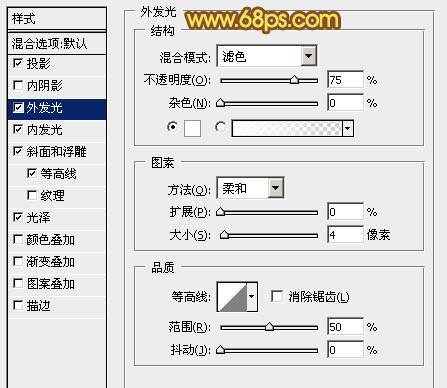
<图5>

<图6>
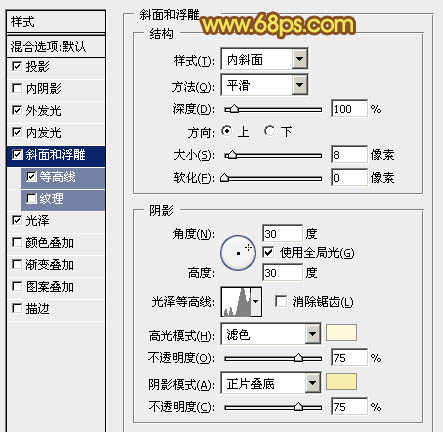
<图7>
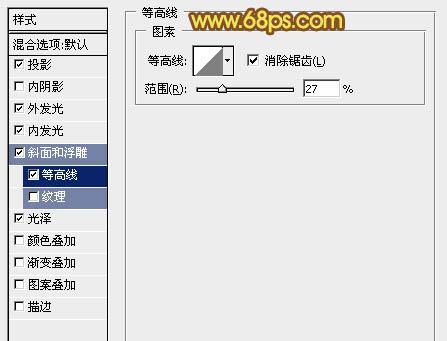
<图8>

<图9>

<图10>
学习 · 提示
相关教程
关注大神微博加入>>
网友求助,请回答!