ps塑胶质感字
来源:photoshop联盟
作者:Sener
学习:5596人次
塑胶字的反光是比较难刻画的,而且分布也没有规律性,高光及暗部区域都有反光。可以用多个样式叠加来制作反光及高光。不过设置参数的时候要把握好。
最终效果

1、新建一个800* 600像素的文件,背景填充黑色,如下图。
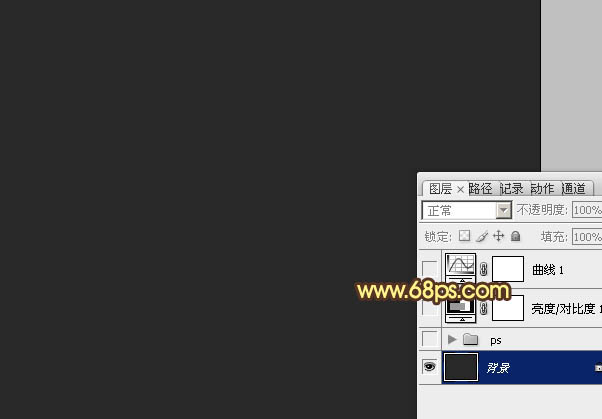
<图1>
2、选择文字工具打上需要的文字,文字颜色用橙黄色:#C98E02,教程用到的是自制字体,文字的菱角多一些效果会明显一点,可以直接使用下面的文字素材。
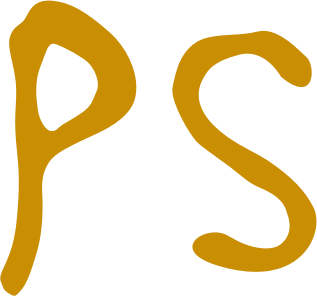
<文字素材>
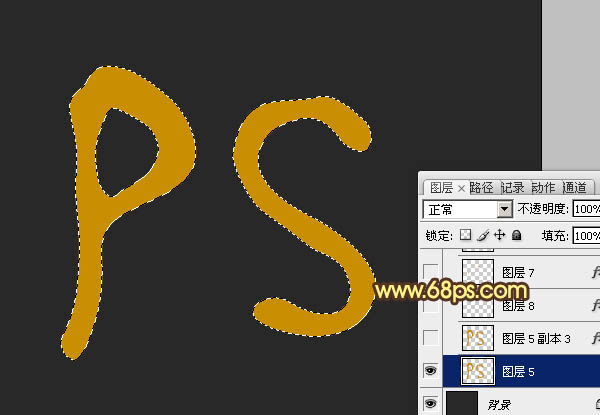
<图2>
3、双击图层面板文字缩略图调出图层样式,选择“斜面和浮雕”,具体参数设置如下图。高光颜色为:#f7dd3e,阴影颜色:#aa5f02。确定后效果如图4。不同的文字大小设置的数值略有不同,需要自己调整。
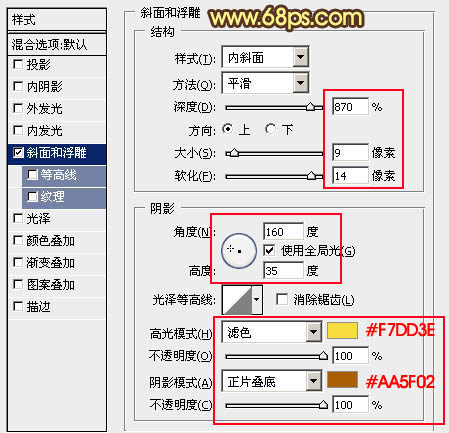
<图3>

<图4>
4、用套索工具选取文字的多个局部选区,如图5,羽化2个像素后按Ctrl+ J 把选区部分的色块复制到新的图层,默认的情况下会附带原文字的图层样式。
选择涂抹工具把边缘过渡涂抹自然一点,效果如图6。这一步给文字增加一些小隆起,增强真实感。

<图5>

<图6>
学习 · 提示
相关教程
关注大神微博加入>>
网友求助,请回答!







