ps CS5 调韩系淡黄色
来源:黑光网
作者:韩澄宇
学习:11659人次
原图

最终效果

1、原图采用的是CR2原始格式,拖进AdobePhotoshop CS5中的滤镜插件Camera Raw,进行整体基调调试,提高色温色相以增加照片的氛围,调整细节饱和度明亮度以及色调,来确定照片基调较色。
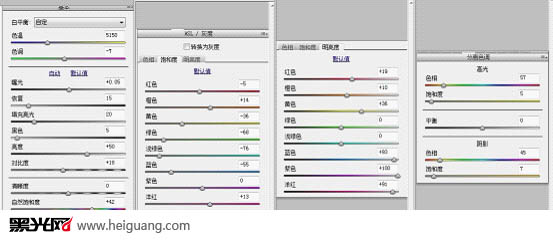

2、将照片拖进AdobePhotoshop CS5中在图层面板中单击,选择“可选颜色”选择红色、黄色、洋红、中性色以及黑色,参考设置如图所示,此部用于增加人物肤色和道具的单独色彩校正。
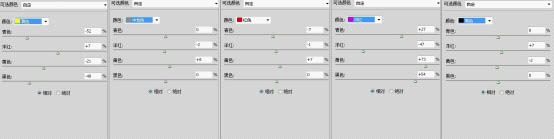

3、在图层面板中单击,选择“照片滤镜”选择黄色,浓度14,参考设置如图所示,运用照片滤镜增加黄色,此部注意不宜将浓度调试过高,浓度调节依照照片当时色彩为比较。此部用于增加整体氛围厚重感。
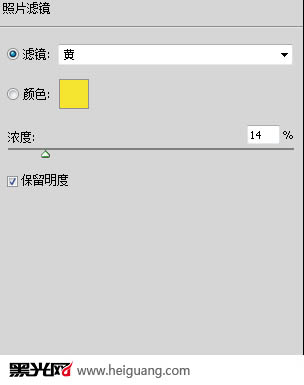

学习 · 提示
相关教程
关注大神微博加入>>
网友求助,请回答!







