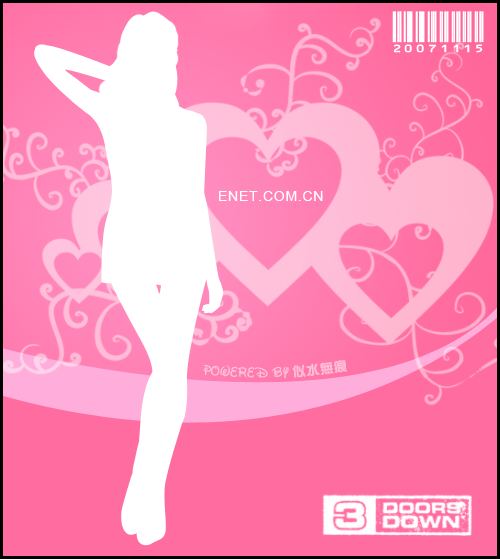ps鼠绘甜椒
来源:photoshop联盟
作者:Sener
学习:10751人次
甜椒构成面较多,凹凸部分是最难制作的。最好先把整体分解一下,然后按照一定的顺序慢慢从局部分段制作,然后再整体调整过渡即可。
最终效果

1、先来分解一下甜椒的结构,大致需要分为下面三大部分。

<图1>
2、我们从主体部分开始制作,需要完成的效果如下图。

<图2>
3、新建一个组,用钢笔勾出主体部分的轮廓,转为选区后给组添加图层蒙版,如下图。
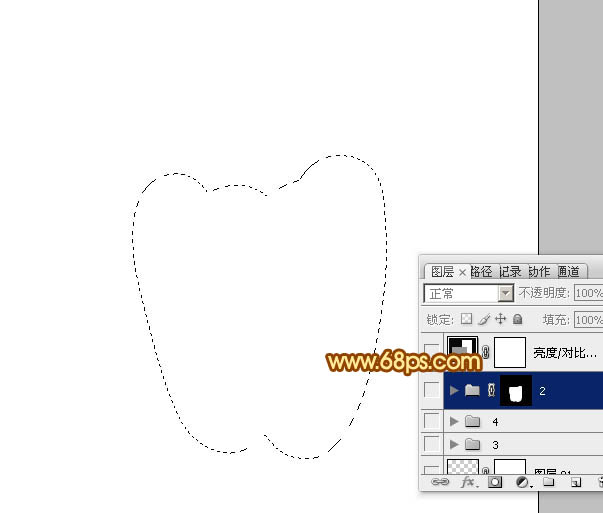
<图3>
4、在组里新建一个图层填充橙黄色:#FEC400作为底色,如下图。
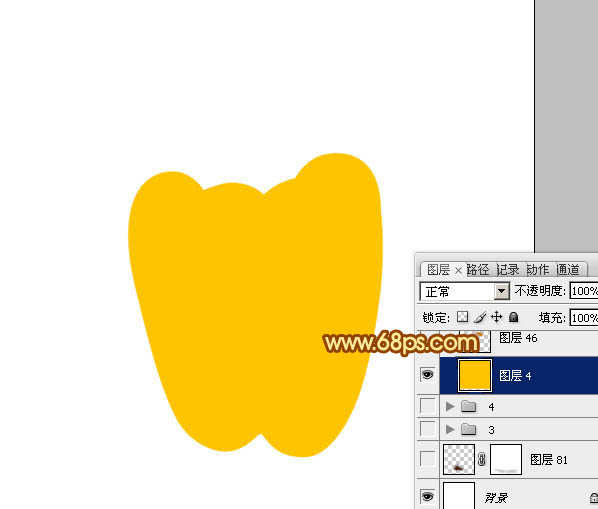
<图4>
5、根据需要给右上角加上一些简单的褐色暗部,边缘部分加上一些淡黄色高光,如图5,6。
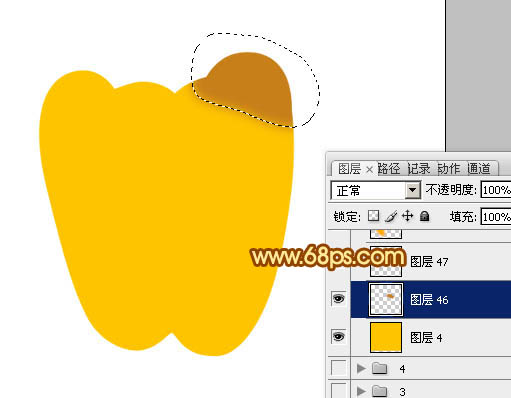
<图5>

<图6>
6、新建图层,左下角及左上角部分用画笔涂上橙红色暗部,边缘部分添加一些高光,如图7- 9。

<图7>

<图8>

<图9>
学习 · 提示
相关教程
关注大神微博加入>>
网友求助,请回答!