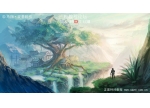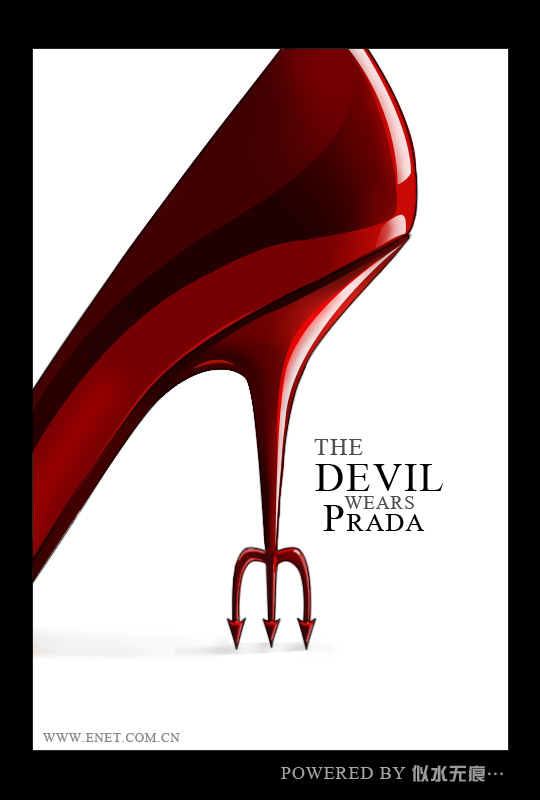ps制作漂亮的情人节心形玫瑰
来源:photoshop联盟
作者:Sener
学习:672人次
心形玫瑰跟普通玫瑰的制作方法相同,只是构图的时候需要按照心形的轮廓来规划。可以先做出边缘的花瓣,大致组成心形后再制作中间的花瓣。
最终效果

1、新建一个800* 600像素的文档,选择渐变工具,颜色设置如图1,由中心向边角拉出图2所示的径向渐变作为背景。

<图1>

<图2>
2、新建一个组,先来制作左半部分,需要完成的效果如下图。心形是对称图形,右半部分可以直接复制。

<图3>
3、在组里新建一个图层,用钢笔勾出底部的一片花瓣,如图4。转为选区后填充红色,效果如图5。
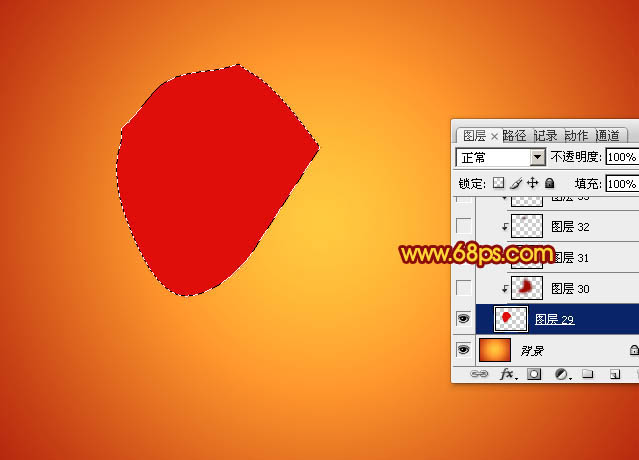
<图4>

<图5>
4、新建一个图层,按Ctrl+ Alt + G 创建剪贴蒙版。然后在当前图层下面新建一个图层,用钢笔勾出下图所示的选区,羽化25个像素后填充暗红色作为暗部,效果如下图。

<图6>
5、新建一个图层,用钢笔勾出花瓣边缘的暗部选区,羽化8个像素后填充暗红色,效果如下图。
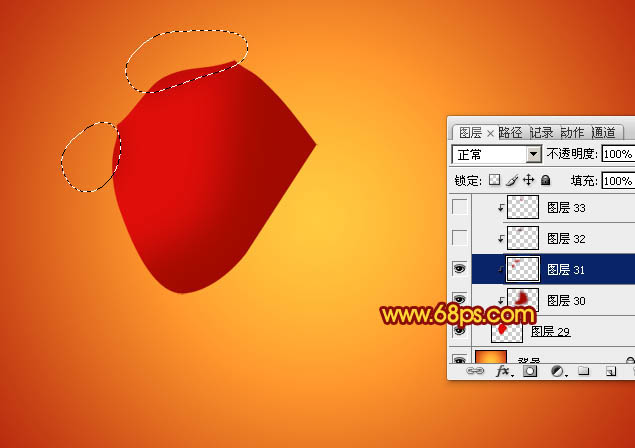
<图7>
学习 · 提示
相关教程
关注大神微博加入>>
网友求助,请回答!