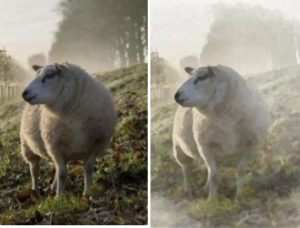PS不规则倒影制作教程
来源:PS教程网
作者:tataplay尖尖
学习:30951人次
实例讲述不规则倒影的制作,利用PS进行不规则倒影制作的重点是构建水平面,所用到的方法不复杂,但需要有耐心,有兴趣的朋友可以一试!

效果图,构建完水平面后的江南水乡效果图

原图一,用于构建江南水乡的山区风景图

原图二,用于构建水平面的纹理贴图

原图三,用于点缀的白鸽图
1、本教程采用photoshop CS5制作,其它版本基本通用,先在PS中打开原图一,如下图所示:

2、单击选择常用工具栏中的“矩形选框工具”,如下图所示:
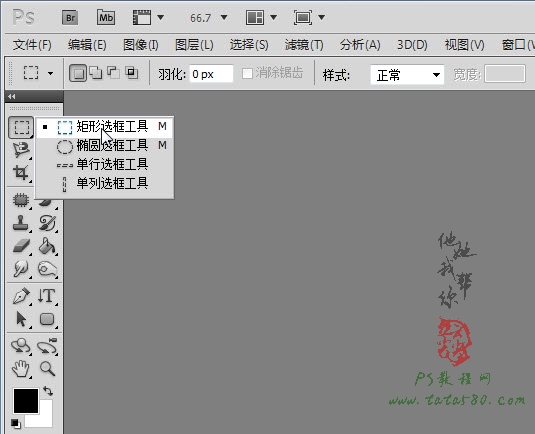
3、要制作不规则的水中倒影,最重要的就是把握住画面中的主体建筑物,我们的目的是要将原图一中的马路构建成水平面,根据景物远近不同要分开处理,一般从远景开始制作,先用矩形选框将最远处的建筑物选中,多框选一些区域,因为后面我们还要进行边缘过渡处理,如下图所示:

4、选择菜单“图层->新建->通过拷贝的图层”或按Ctrl+J键,将选区部分生成新的图层,如下图所示:
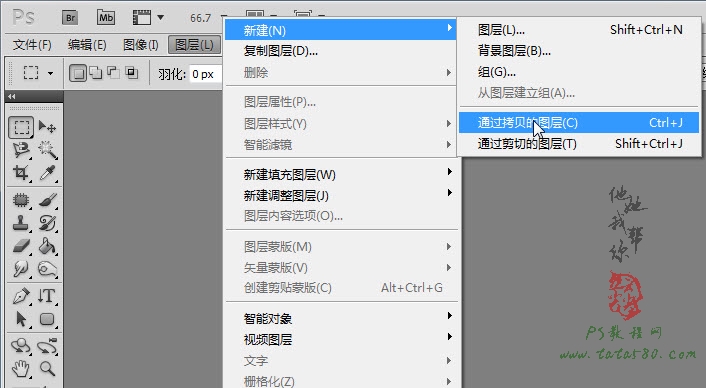
学习 · 提示
相关教程
关注大神微博加入>>
网友求助,请回答!