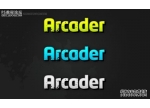ps立体透视玻璃字
来源:photoshop联盟
作者:Sener
学习:15675人次
玻璃立体字跟立体字制作方法不同,构成的面要多很多,而且各个面的透明度较低,要能把玻璃的透明感渲染出来。制作的时候需要认真观察,把各个面找出来,然后设定光源,再慢慢渲染高光即可。
最终效果

1、制作之前先来分解一下,构成的面比较多,共有里外两层,如下图。

<图1>
2、新建一个800* 600像素的文件,选择渐变工具,颜色设置如图2,由中心向边角拉出图3所示的径向渐变作为背景。
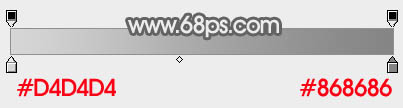
<图2>
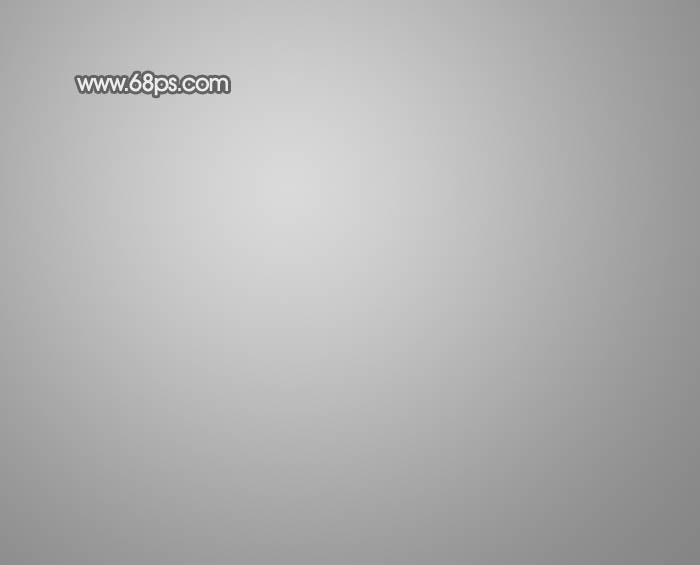
<图3>
3、新建一个组,在组里新建一个图层,打上想要的文字,文字颜色用红色,栅格化图层后按Ctrl+ T 简单变形,把文字透视做出来,然后把图层不透明度改为:50%,便于参照,如下图。
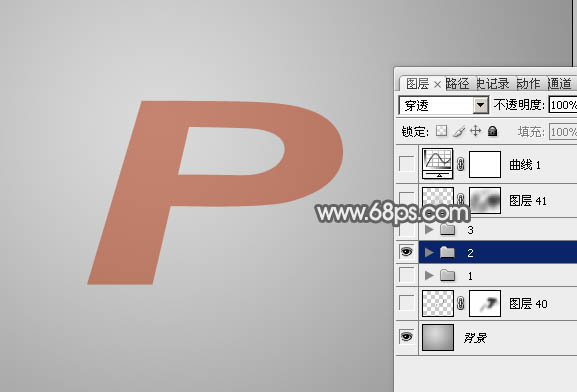
<图4>
4、在文字图层下面新建一个图层,用钢笔勾出文字的立体面,转为选区后填充黑色,如下图。

<图5>
5、新建一个图层,用钢笔勾出文字底部的面,转为选区如图6,选择渐变工具,颜色设置如图7,然后由上至下拉出白色至灰色线性渐变。

<图6>
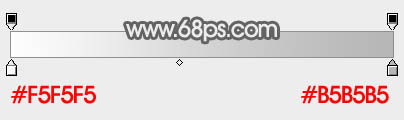
<图7>
6、把黑色立体面图层隐藏。新建一个图层,用钢笔勾出左侧内侧面选区,填充黑色不透明度改为:30%,如下图。

<图8>
7、新建一个图层,按Ctrl+ Alt + G 创建剪贴蒙版,用钢笔勾出下图所示的选区,羽化8个像素后填充白色。

<图9>
学习 · 提示
相关教程
关注大神微博加入>>
网友求助,请回答!
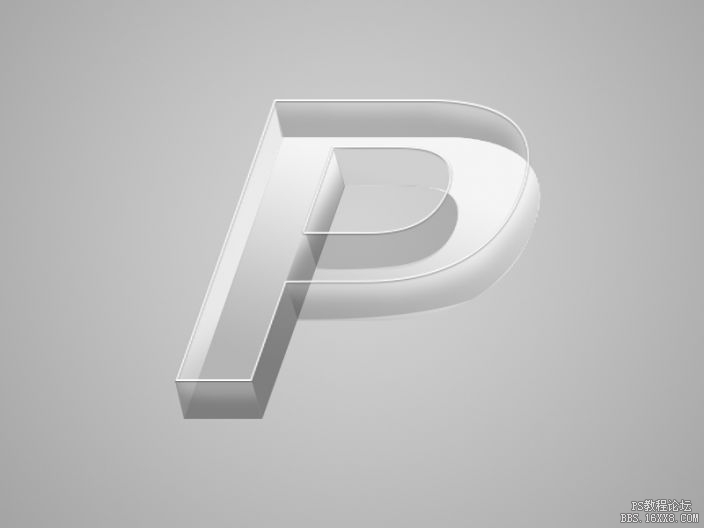 感觉有点别扭,弄不太懂
感觉有点别扭,弄不太懂