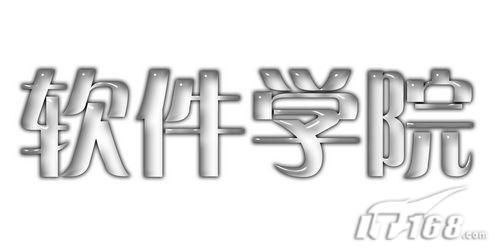ps教师节立体字教程
来源:photoshop联盟
作者:Sener
学习:9659人次
本教程介绍多层次立体字制作方法。过程并不复杂,制作好相要的文字后,给文字添加样式做出质感。然后沿着文字边缘勾出轮廓作为立体字的一个面,然后给这个面增加立体效果,后面再逐步把这个面放大,并增加立体效果,这样就可以做出多层次的立体字。
最终效果

1、新建一个1024* 768像素的文件,选择渐变工具,颜色设置如图1,由上至下拉出图2所示的线性渐变。
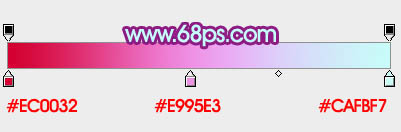
<图1>

<图2>
2、新建一个组,在组里新建一个图层,打开图3所示的文字素材,拖进来,解锁后移动位置,文字颜色暂时不需要调整,效果如图4。

<图3>

<图4>
3、在文字组的下面新建一个组,命名为“底1”,在组里新建一个图层用钢笔沿着文字边缘勾出下图所示的路径,转为选区后填充红色。

<图5>
4、回到文字图层,双击图层面板文字缩略图调出图层样式,设置:投影、内发光、斜面和浮雕、渐变叠加、描边,参数设置如图6- 11,效果如图12。
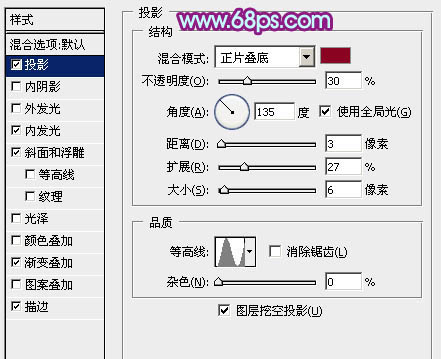
<图6>
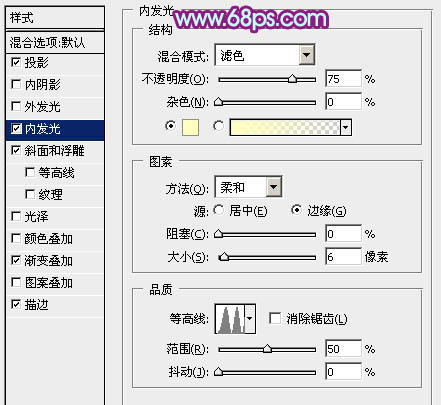
<图7>
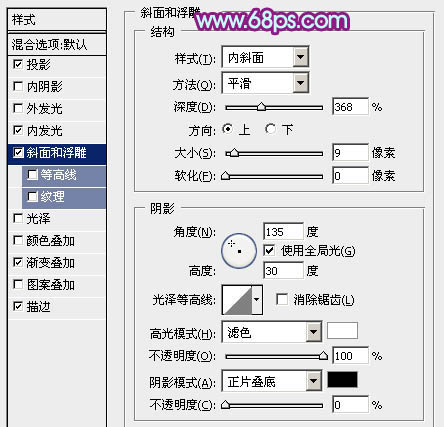
<图8>
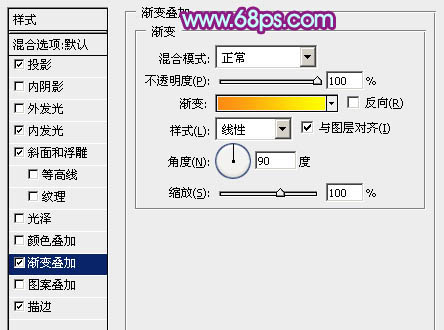
<图9>
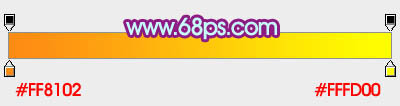
<图10>
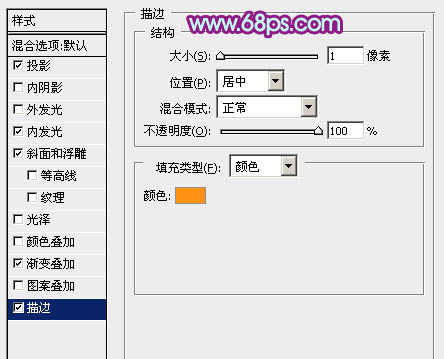
<图11>

<图12>
学习 · 提示
相关教程
关注大神微博加入>>
网友求助,请回答!