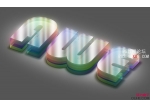立体字,利用素材合成草堆效果的立体字
来源:design.tutsplus
作者:Chloe.Rowe林雅诺
学习:117599人次
这个教程步骤虽然多,但是其实不算多难,只是合成细节上问题相对较多,了解了就能举一反三,喜欢的可以跟着教程一起学习,做完交作业。效果图:

1.打开素材图片,改变其大小。


像素在这儿可以按你的来,毕竟不是原图。
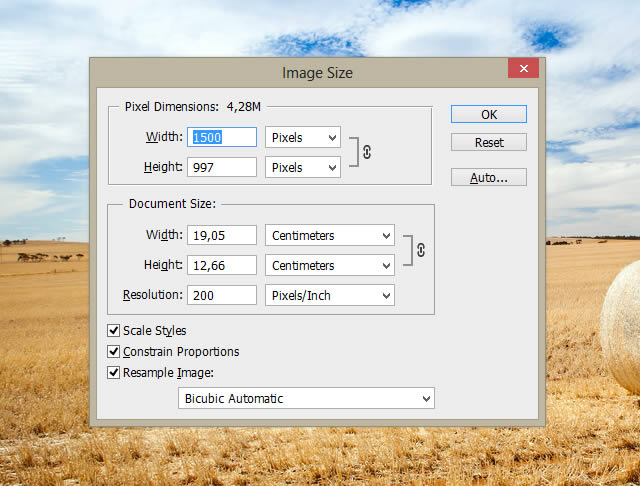
第2步
复制一层,转化为智能对象。其名称更改为“Harvest_final”。(小编更改了原教程部分步骤,原教程则是打开mini bridge,然后拖动到图层,转化为智能对象)
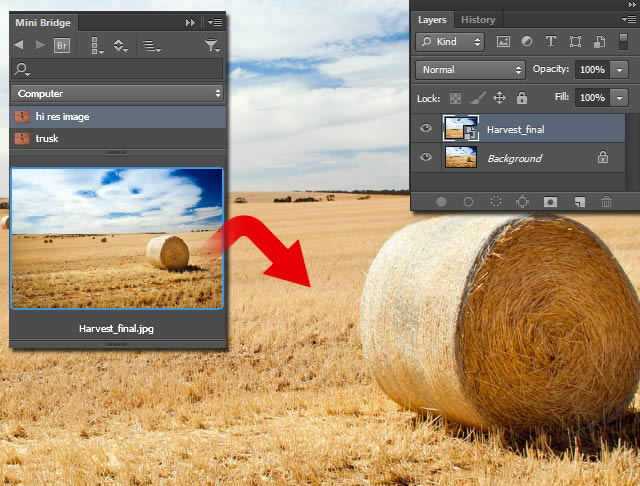
第3步
路径面板中,创建一个新的路径,并称之为“干草捆”。钢笔工具(P),圈选出干草捆的形状。路径缩略图进行选择它,选出选区。
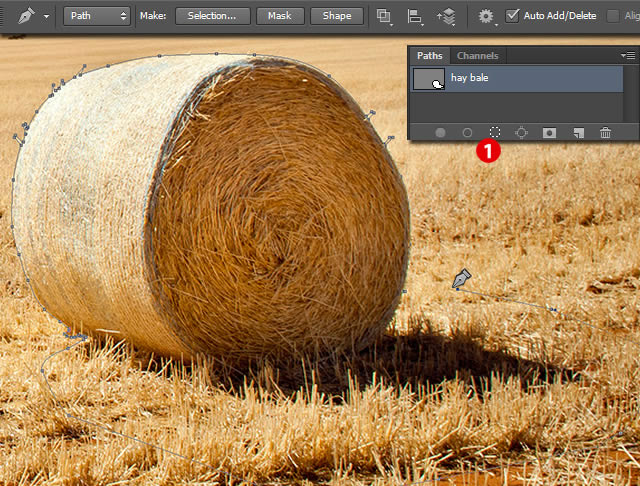
第4步
回到图层,按命令Ctrl+J ,复制“干草捆”。称之为“干草捆1”。
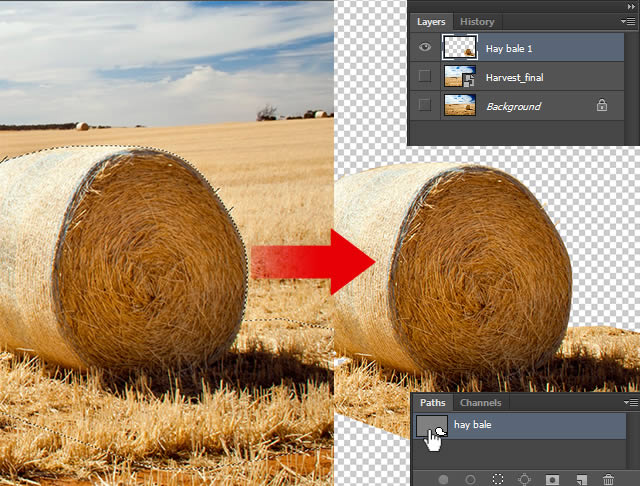
第5步
复制这个图层两次(Ctrl+J )。使用变换工具(Ctrl+T)。调整大小和位置。
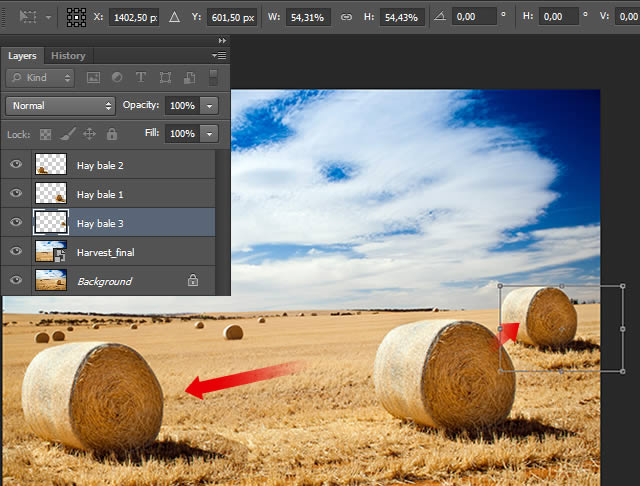
第6步
文字工具,输入文字“Harvest”。
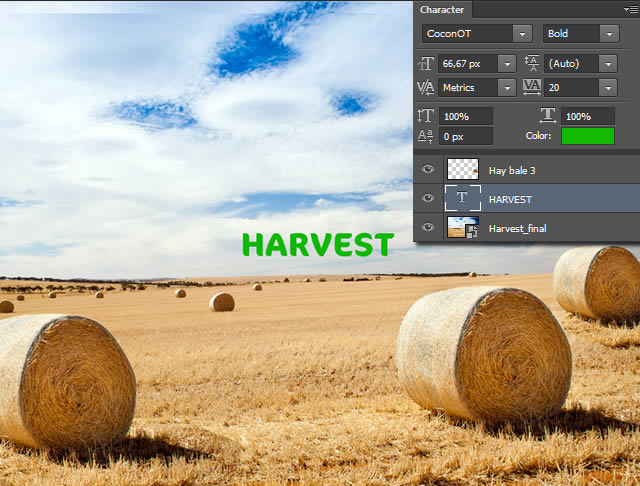
第7步
按Command-T键,改变大小,以适应画布。然后选择新建3d模型
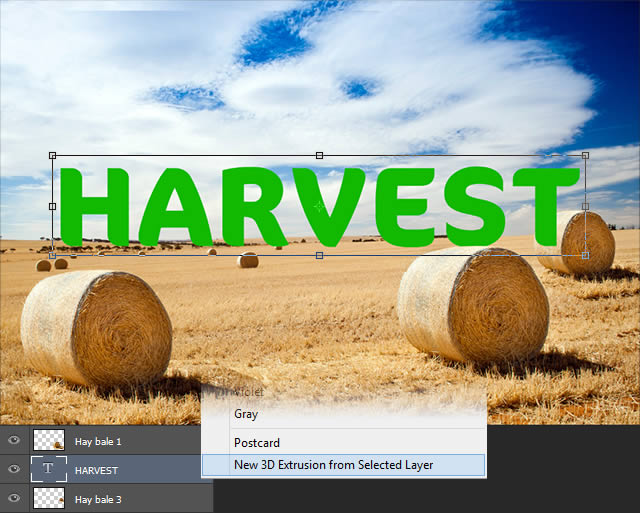
学习 · 提示
相关教程
关注大神微博加入>>
网友求助,请回答!